Actualización 2024 abril: Deje de recibir mensajes de error y ralentice su sistema con nuestra herramienta de optimización. Consíguelo ahora en este enlace
- Descarga e instala la herramienta de reparación aquí.
- Deja que escanee tu computadora.
- La herramienta entonces repara tu computadora.
El modo de juego es una característica de Windows 10 que enfoca los recursos del sistema en los juegos cuando está habilitado. modo de juegos no tiene mucho efecto en los sistemas de nivel superior, pero si tiende a realizar múltiples tareas o ejecutar muchos procesos en segundo plano, el modo de juego puede ser útil. Además, Microsoft planea mejorar esta función en futuras actualizaciones, por lo que al menos es útil saber dónde está.

Cuando usas el Modo Juego, Windows prioriza tu experiencia de juego. Cuando inicias un juego, el:
Evita que Windows Update instale controladores y envíe notificaciones de reinicio.
Esto da como resultado una velocidad de fotogramas más estable según el juego y el sistema.
Activar o desactivar el modo de juego en la configuración
- Abra Configuración y haga clic / toque el ícono Juegos.
- Haga clic / toque el modo de juego izquierdo y active o desactive el modo de juego derecho (configuración predeterminada), según lo desee.
Una vez que esté aquí, simplemente arrastre la barra en la parte superior de la pantalla para cambiar al modo "apagado": ¡el modo de juego está apagado! Por supuesto, si desea volver a activarlo, simplemente arrastre el control deslizante a la posición de encendido.
Actualización de abril de 2024:
Ahora puede evitar problemas en la PC utilizando esta herramienta, como protegerse contra la pérdida de archivos y el malware. Además, es una excelente manera de optimizar su computadora para obtener el máximo rendimiento. El programa corrige los errores comunes que pueden ocurrir en los sistemas Windows con facilidad, sin necesidad de horas de resolución de problemas cuando tiene la solución perfecta a su alcance:
- Paso 1: Descargar PC Repair & Optimizer Tool (Windows 10, 8, 7, XP, Vista - Microsoft Gold Certified).
- Paso 2: Haga clic en “Iniciar escaneado”Para encontrar problemas de registro de Windows que podrían estar causando problemas en la PC.
- Paso 3: Haga clic en “Repara todo”Para solucionar todos los problemas.
Activar o desactivar el modo de juego globalmente a través del Editor del registro
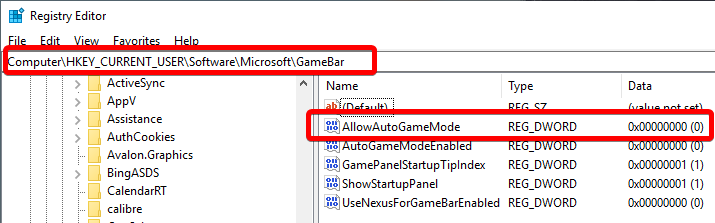
Se requiere acceso de administrador para los siguientes pasos.
- Presione Windows + R> escriba regedit> presione OK / Enter. También puede abrir el menú Inicio y escribir regedit o el Editor del registro e iniciar la aplicación.
- Navegue hasta HKEY_CURRENT_USER \ Microsoft \ GameBar. Puede pegarlo directamente en la barra de direcciones en la parte superior para un acceso rápido.
- En la carpeta GameBar en el panel derecho, busque una clave llamada AllowAutoGameMode, si la clave no está presente, puede crearla.
- Para crear la clave, haga clic derecho en la ventana y seleccione Nuevo> Valor DWORD (32 bits). Cambie el nombre de la nueva clave a AllowAutoGameMode
- Para deshabilitar el modo de juego, configure AllowAutoGameMode en 0, cierre el editor del registro y reinicie su PC.
Habilitar o deshabilitar el modo de juego para ciertas aplicaciones en Windows 10
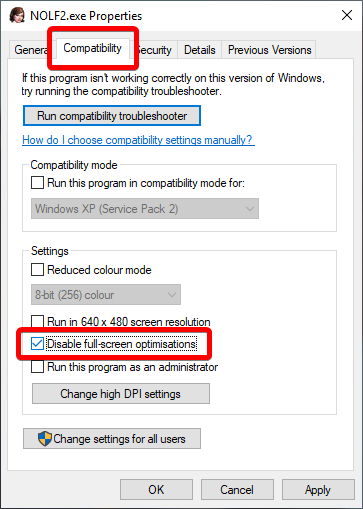
Paso 1: abra el juego o la aplicación para la que desea habilitar o deshabilitar el modo de juego.
Paso 2: Una vez que se inicia el juego / aplicación, presione el logotipo de Windows y las teclas G simultáneamente para mostrar la barra de juego. Tenga en cuenta que el logotipo de Windows + G es la combinación de teclado predeterminada para abrir la barra de juegos. Si ha cambiado el método abreviado de teclado predeterminado para la barra de juegos, utilice este método abreviado de teclado
Si ves un cuadro de diálogo con el mensaje "¿Quieres abrir la barra de juegos?", Marca la casilla de verificación Sí, esta es una opción de juego para mostrar la barra de juegos.
NOTA: Si la barra de juego no se abre, probablemente se deba a que está deshabilitada en las preferencias. Para habilitar / deshabilitar la barra de juegos en Windows 10, lea nuestras instrucciones para habilitarla.
Paso 3: haz clic en el ícono Configuración / Speedbox para abrir la configuración de la barra de juegos.
Paso 4: En la pestaña General, marque Usar modo de juego para este juego para habilitar el modo de juego para la aplicación actual. Además, desmarque "Desactivar modo de juego" para la opción de juego actual.
Conclusión
El modo de juego es una característica interesante de Windows 10 que permite que su computadora funcione mejor en los juegos, asignando recursos principalmente para tareas de juego mientras un juego está en progreso. Esto puede mejorar el rendimiento de su juego, pero también puede dificultar el rendimiento de tareas que no son del juego, y si no lo desea, siempre puede ser más conveniente apagarlo.
https://github.com/obsproject/obs-studio/wiki/How-to-disable-Windows-10-Gaming-Features
Sugerencia del experto: Esta herramienta de reparación escanea los repositorios y reemplaza los archivos dañados o faltantes si ninguno de estos métodos ha funcionado. Funciona bien en la mayoría de los casos donde el problema se debe a la corrupción del sistema. Esta herramienta también optimizará su sistema para maximizar el rendimiento. Puede ser descargado por Al hacer clic aquí

CCNA, desarrollador web, solucionador de problemas de PC
Soy un entusiasta de la computación y un profesional de TI practicante. Tengo años de experiencia detrás de mí en programación de computadoras, solución de problemas de hardware y reparación. Me especializo en desarrollo web y diseño de bases de datos. También tengo una certificación CCNA para diseño de red y solución de problemas.

