Actualizado 2024 de mayo: Deje de recibir mensajes de error y ralentice su sistema con nuestra herramienta de optimización. Consíguelo ahora en este enlace
- Descarga e instala la herramienta de reparación aquí.
- Deja que escanee tu computadora.
- La herramienta entonces repara tu computadora.
El equipo principal que necesita es un módem. El tipo de acceso a Internet que elija determinará el tipo de módem que necesita. El acceso telefónico usa un módem de acceso telefónico, el servicio DSL usa un módem por cable, el acceso DSL usa un módem por cable y el servicio satelital usa un adaptador satelital.
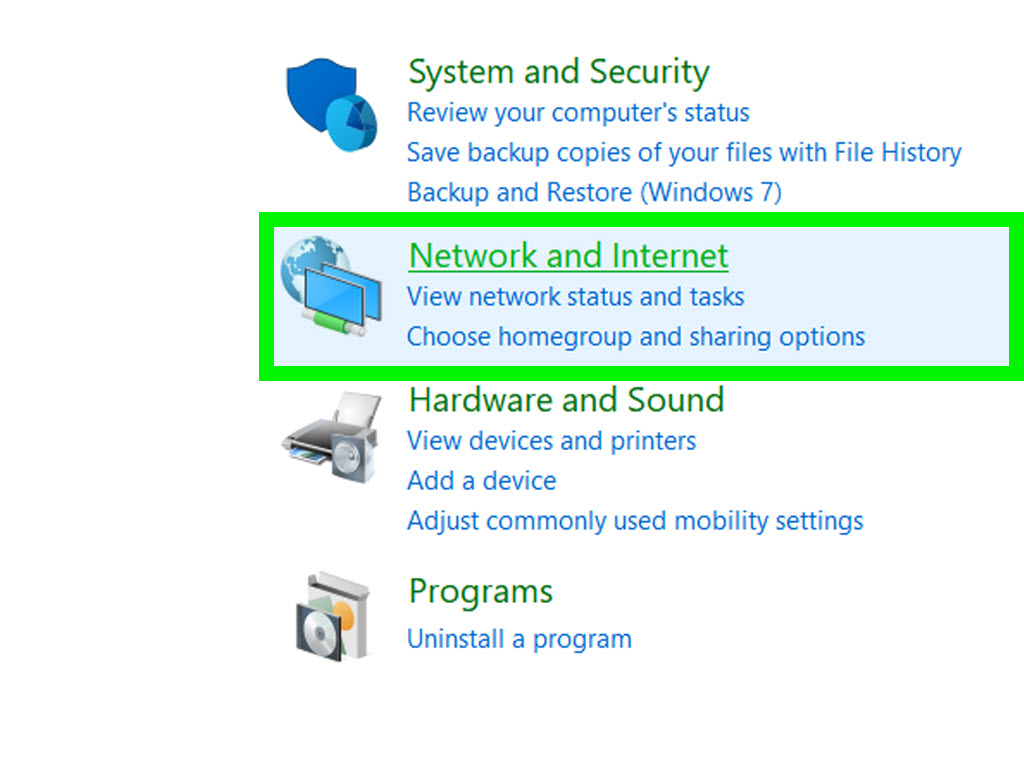
Un error común informado en Windows es cuando la conexión a Internet interrumpe a los usuarios con un mensaje de error: No se puede conectar a esta red y no pueden conectar sus computadoras con Windows 10/8/7 a Internet. He aquí cómo solucionar el problema.
No se puede conectar a esta red
Actualización de mayo de 2024:
Ahora puede evitar problemas en la PC utilizando esta herramienta, como protegerse contra la pérdida de archivos y el malware. Además, es una excelente manera de optimizar su computadora para obtener el máximo rendimiento. El programa corrige los errores comunes que pueden ocurrir en los sistemas Windows con facilidad, sin necesidad de horas de resolución de problemas cuando tiene la solución perfecta a su alcance:
- Paso 1: Descargar PC Repair & Optimizer Tool (Windows 10, 8, 7, XP, Vista - Microsoft Gold Certified).
- Paso 2: Haga clic en “Iniciar escaneado”Para encontrar problemas de registro de Windows que podrían estar causando problemas en la PC.
- Paso 3: Haga clic en “Repara todo”Para solucionar todos los problemas.
Algunas soluciones funcionan para algunas y otras para otras, y en ocasiones no ayuda el nivel de solución de problemas. Sin embargo, aquí hay una lista de posibles soluciones que podrían ayudarle:
1] Actualizar controladores inalámbricos
Nuestro primer enfoque debe ser actualizar los controladores.
1] Presiona Win + R para abrir la ventana Ejecutar. Ingrese el comando devmgmt.msc y presione Enter. Esto abriría el administrador de dispositivos y mostraría los controladores en orden alfabético.
2] Haga clic derecho y actualice los controladores de red. También puede reinstalar y reiniciar el sistema.
3] Si los pasos anteriores no funcionan, intente descargar e instalar los controladores desde el sitio web del fabricante.
2] Modem Router ciclo de rendimiento del equipo
A veces, el sistema configura automáticamente una dirección IP que conduce a una condición llamada APIPA. Para resolver este problema, tendría que encender la computadora de módem de enrutador, que se explica a continuación:
1] Apague el módem, el enrutador y la computadora.
2] Espere un minuto, luego encienda el módem y espere a que se enciendan todas las luces. Luego encienda el enrutador y espere a que se enciendan todas las luces. Entonces encienda el sistema.
Compruebe que está conectado a Internet. Si este no es el caso, proceda a la siguiente solución.
3] Solución de problemas de hardware y dispositivos
1] Haga clic en el botón Inicio, luego haga clic en el icono de engranaje para abrir el menú Configuración.
2] Seleccione Actualizaciones y seguridad, luego seleccione la pestaña Solución de problemas de la lista de la izquierda.
3] Desplázate hasta Hardware y dispositivos y haz clic para iniciar el Solucionador de problemas de hardware.
4] Realizar la solución de problemas de red
Para abrir la solución de problemas de conexión a Internet:
msdt.exe -id NetworkDiagnoseWeb
Para abrir el solucionador de problemas de conexión entrante
msdt.exe -id NetworkDiagnosticsInbound
Para abrir el solucionador de problemas del adaptador de red:
msdt. Adaptador de red de diagnóstico de red exe -id
5] Cambiar seguridad inalámbrica
Idealmente, siempre es recomendable cambiar la seguridad a un protocolo más alto, pero a veces no permite la red.
Pudimos cambiar la seguridad de WPA a WEP, que permite una contraseña digital de 10 dígitos. Sin embargo, esto podría resolver el problema de la conectividad de la red. La configuración se debe cambiar en la página de configuración del enrutador.
6] reinicio de red
Si nada más funcionara, un restablecimiento de la red probablemente ayudaría.
1] Haga clic en el botón Inicio, luego haga clic en el icono de velocidad para abrir la página de Configuración .
2] Seleccione Red e Internet, luego desplácese hasta Restablecer red. Haz clic en él y comienza el reinicio.
Este documento proporciona sugerencias adicionales para resolver problemas de red y conexión a Internet. Espero que algo te ayude.
Sugerencia del experto: Esta herramienta de reparación escanea los repositorios y reemplaza los archivos dañados o faltantes si ninguno de estos métodos ha funcionado. Funciona bien en la mayoría de los casos donde el problema se debe a la corrupción del sistema. Esta herramienta también optimizará su sistema para maximizar el rendimiento. Puede ser descargado por Al hacer clic aquí


