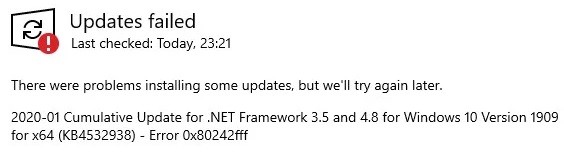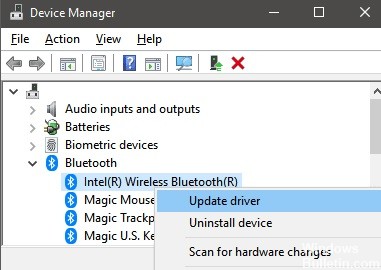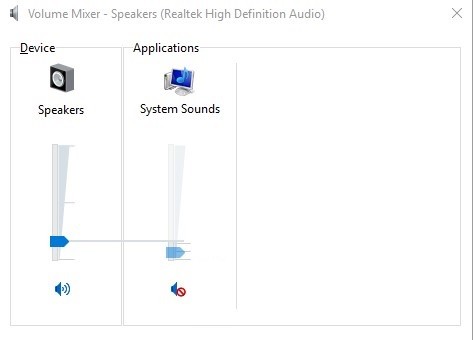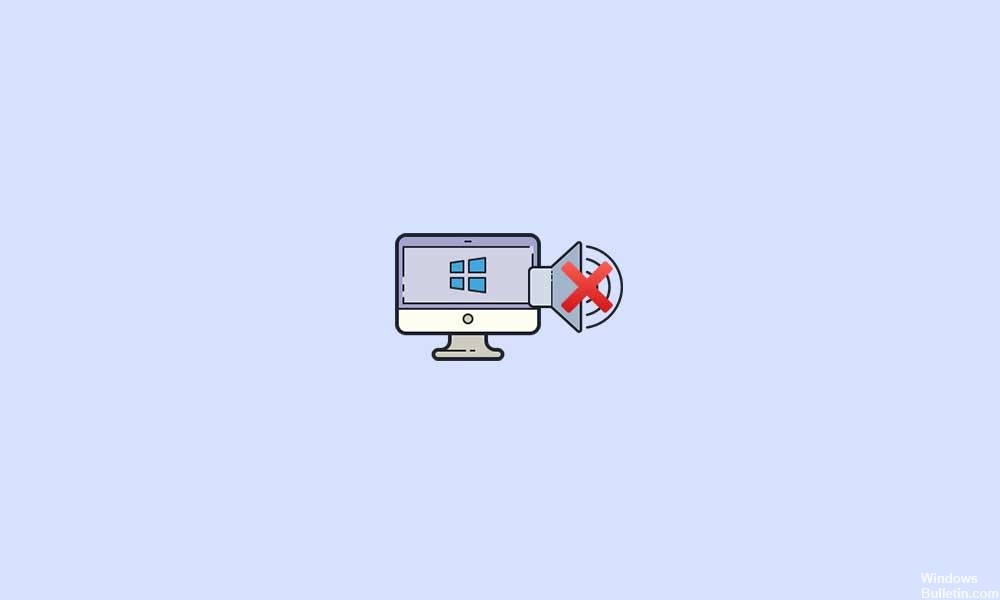Este error está relacionado con Wi-Fi y no es solo un problema de red Wi-Fi, sino mucho más grave. Muchos usuarios de Amazon Echo han intentado restablecer sus Dispositivo de eco y la configuración del enrutador Wi-Fi y reconectar los dispositivos a su red Wi-Fi doméstica, pero no han podido resolver este error de Echo Wi-Fi.
Además, los usuarios también han intentado varias veces restablecer sus enrutadores Wi-Fi, pero sin éxito. Así que aquí hemos recopilado una lista de excelentes soluciones para "Amazon Echo no se conecta a Wi-Fi".
¿Qué está causando el error `7-3-0-1` con Amazon Echo?

- El enrutador Wi-Fi no es compatible con dispositivos Alexa.
- Estás usando extensiones de red.
- Dos redes en el mismo enrutador tienen el mismo nombre (SSID).
- El tipo de seguridad de la red no está especificado correctamente.
- La red está sobrecargada.
- Tiene un dispositivo defectuoso.
¿Cómo restauro el error de Amazon Echo `7-3-0-0-1`?
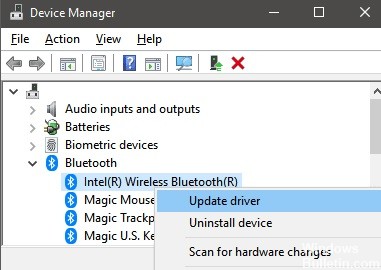
Actualización del controlador Bluetooth
Varios usuarios afectados han informado que la actualización del controlador Bluetooth en Windows puede resolver problemas de conexión al dispositivo Amazon Echo.
- Presione Windows + X para abrir el menú Inicio rápido.
- Ahora seleccione Administrador de dispositivos -> Haga doble clic en Bluetooth para expandirlo.
- Haga clic con el botón derecho en el dispositivo Bluetooth y seleccione Actualizar controladores.
- Haga clic en Comprobar controladores automáticamente. Si hay una actualización disponible, se descargará e instalará automáticamente.
- Luego reinicie su computadora para aplicar los cambios.
Restablece tu dispositivo Amazon Echo
Intente restablecer manualmente su dispositivo Amazon Echo o Echo Dot a la configuración de fábrica para borrar todo tipo de problemas del sistema, datos de caché temporal, etc. LEER MÁS