Actualizado 2024 de mayo: Deje de recibir mensajes de error y ralentice su sistema con nuestra herramienta de optimización. Consíguelo ahora en este enlace
- Descarga e instala la herramienta de reparación aquí.
- Deja que escanee tu computadora.
- La herramienta entonces repara tu computadora.
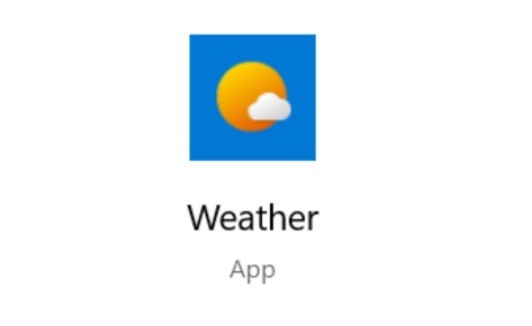
Como cualquier otro programa de este sistema, la aplicación Weather es propensa a problemas y errores. Algunos usuarios informan que el mosaico en vivo de la aplicación no funciona o que el programa no funciona por completo. Como todos sabemos, no saber cómo evolucionará el tiempo durante el resto del día puede resultar molesto. Permítanos ayudarlo a resolver sus problemas climáticos de Microsoft en Windows 10.
¿Por qué la aplicación Weather no funciona o se congela en Windows 10?
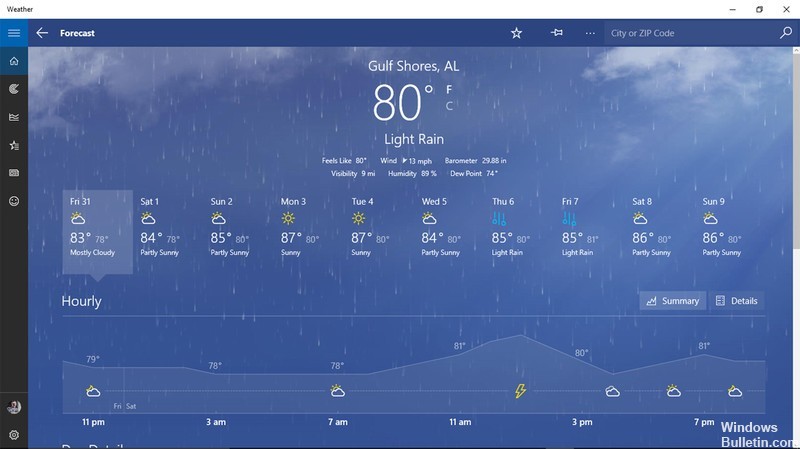
Si no ha actualizado la aplicación Weather en su dispositivo por un tiempo, podría ser el momento de hacerlo, ya que es posible que un La aplicación meteorológica obsoleta está causando el problema.
Otra razón común por la que aplicaciones como la aplicación Weather en Windows 10 se bloquean inesperadamente o no funcionan son los errores que han dañado los archivos del sistema. Los archivos del sistema innecesarios son a menudo la causa de estos errores, y la única forma de deshacerse de ellos es eliminar todos los archivos innecesarios.
¿Cómo resolver una aplicación meteorológica rota o que se bloquea en Windows 10?
Actualización de mayo de 2024:
Ahora puede evitar problemas en la PC utilizando esta herramienta, como protegerse contra la pérdida de archivos y el malware. Además, es una excelente manera de optimizar su computadora para obtener el máximo rendimiento. El programa corrige los errores comunes que pueden ocurrir en los sistemas Windows con facilidad, sin necesidad de horas de resolución de problemas cuando tiene la solución perfecta a su alcance:
- Paso 1: Descargar PC Repair & Optimizer Tool (Windows 10, 8, 7, XP, Vista - Microsoft Gold Certified).
- Paso 2: Haga clic en “Iniciar escaneado”Para encontrar problemas de registro de Windows que podrían estar causando problemas en la PC.
- Paso 3: Haga clic en “Repara todo”Para solucionar todos los problemas.

Abra el solucionador de problemas de la aplicación de la Tienda Windows
- El solucionador de problemas de la aplicación de la Tienda Windows le permite reparar aplicaciones que no funcionan.
- Para abrir este solucionador de problemas, haga clic en el cuadro de búsqueda Ingrese aquí en la barra de tareas de Windows 10.
- Ingrese la palabra clave Solucionar problemas y seleccione Solucionar problemas de configuración en los resultados.
- Seleccione el solucionador de problemas que aparece para la aplicación de la Tienda Windows y haga clic en Ejecutar solucionador de problemas para iniciarlo.
- Esto abrirá el solucionador de problemas en Windows. Haga clic en el botón Siguiente para realizar las correcciones sugeridas.
Actualizar la aplicación meteorológica
- Abra la aplicación Microsoft Store haciendo clic en su acceso directo en el menú Inicio.
- Haga clic en el botón Mostrar más en la esquina superior derecha de Microsoft Store.
- Seleccione Descargas y actualizaciones para abrir una lista de actualizaciones de la aplicación.
- Haga clic en Obtener actualizaciones para buscar actualizaciones.
- MS Store descargará automáticamente todas las actualizaciones disponibles para Weather u otras aplicaciones.
Crear una nueva cuenta de usuario
- Abre el cuadro de búsqueda.
- Ingrese la palabra clave cuenta de usuario en el cuadro de búsqueda.
- Luego haga clic en Agregar, cambiar o eliminar personas para abrir la ventana.
- Seleccione la opción Agregar otra persona a esta PC.
- Haga clic en No tengo credenciales para esta persona y haga clic en Agregar un usuario sin una cuenta de administrador para abrir los campos de inicio de sesión.
- Luego ingrese las credenciales necesarias y haga clic en Siguiente.
- Luego inicie sesión con la nueva cuenta de usuario y abra la aplicación Weather.
Restablecer Windows 10 a un punto de restauración
- Acceda a Ejecutar presionando Windows + R.
- Escriba rstrui y haga clic en Aceptar.
- En la ventana Restaurar sistema, haga clic en el botón de opción Seleccionar otro punto de restauración y haga clic en Siguiente.
- Para obtener la lista completa de puntos de restauración, haga clic en la opción Mostrar más puntos de restauración.
- Luego, seleccione el punto de restauración que devolverá Windows 10 al momento en que la aplicación Weather aún se estaba ejecutando.
- Después de restaurar Windows, es posible que deba reinstalar algunos programas. Por lo tanto, haga clic en Buscar programas afectados para ver qué software se eliminó en el proceso.
- Haga clic en Siguiente y Finalizar para restaurar Windows.
Sugerencia del experto: Esta herramienta de reparación escanea los repositorios y reemplaza los archivos dañados o faltantes si ninguno de estos métodos ha funcionado. Funciona bien en la mayoría de los casos donde el problema se debe a la corrupción del sistema. Esta herramienta también optimizará su sistema para maximizar el rendimiento. Puede ser descargado por Al hacer clic aquí
Preguntas frecuentes
¿Cómo soluciono los bloqueos de aplicaciones en Windows 10?
- Si puede, abra MS Store -> Haga clic en su foto de perfil en la esquina superior derecha y cierre la sesión.
- Ejecute el solucionador de problemas de aplicaciones de la Tienda Windows.
- Realice un restablecimiento de la Tienda Windows a través de la línea de comando.
- Vuelva a registrar todas las aplicaciones en la Tienda (obtendrá muchos mensajes rojos, ignórelos).
- Desinstale y vuelva a instalar la Tienda.
¿Cómo soluciono una aplicación que se bloquea o se bloquea constantemente?
- Primero, abra Configuración en el menú Inicio.
- Luego vaya a la sección de Aplicaciones.
- Haga clic en Aplicaciones y características.
- Luego haga clic en la aplicación problemática y haga clic en Restablecer en Opciones avanzadas.
- Reinicie su computadora e intente ejecutar la aplicación nuevamente.
¿Cómo soluciono la aplicación Weather en Windows 10?
Vaya al menú de la izquierda y seleccione Aplicaciones y funciones. Vaya al panel derecho y busque la aplicación Weather. Seleccione la aplicación Weather, luego seleccione Configuración avanzada y haga clic en Restablecer. Reinicie su computadora, luego verifique si la aplicación Weather está funcionando.
¿Por qué no se actualiza mi aplicación meteorológica?
Quítelo de la pantalla de inicio y vuelva a colocarlo. Además, borre el caché de la aplicación Weather. Si todavía está sucediendo, verifique la configuración para ver si su aplicación meteorológica está en la lista blanca para que el sistema no la ponga en modo de suspensión, ya que esta es la causa más probable de que el widget no se actualice correctamente.


