Actualización 2024 abril: Deje de recibir mensajes de error y ralentice su sistema con nuestra herramienta de optimización. Consíguelo ahora en este enlace
- Descarga e instala la herramienta de reparación aquí.
- Deja que escanee tu computadora.
- La herramienta entonces repara tu computadora.
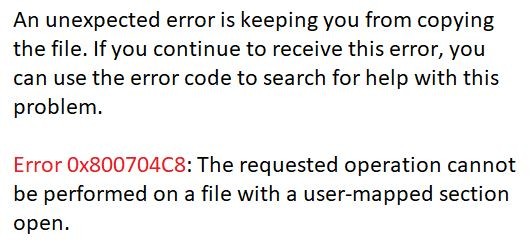
Está copiando archivos en su dispositivo Windows y se está ocupando de su negocio cuando de repente se encuentra con el mensaje de error "Error 0x800704C8: no se puede realizar la operación solicitada“. ¿Cuál es la causa de este problema y cómo puede solucionarlo?
Por lo general, este mensaje de error aparece cuando no tiene el archivo correcto o cuando una aplicación de terceros interfiere con el proceso. Entonces, veamos cómo puede resolver este problema.
¿Qué causa el error 0x800704C8?

Este es un problema común que puede ocurrir aleatoriamente al copiar archivos. Aunque el error generalmente ocurre debido a permisos insuficientes o una aplicación de terceros que no funciona correctamente, otras razones también pueden causar el código de error 0x800704C8 al copiar archivos en una PC con Windows 10.
Algunos de los principales problemas pueden ser la falta de propiedad de los archivos, la falta de derechos de administrador o los archivos del sistema dañados. Dependiendo de las causas, hemos enumerado algunas soluciones que pueden ayudarlo a corregir el código de error 0x800704C8 al copiar archivos en su PC con Windows 10.
¿Cómo solucionar el error 0x800704C8?
Actualización de abril de 2024:
Ahora puede evitar problemas en la PC utilizando esta herramienta, como protegerse contra la pérdida de archivos y el malware. Además, es una excelente manera de optimizar su computadora para obtener el máximo rendimiento. El programa corrige los errores comunes que pueden ocurrir en los sistemas Windows con facilidad, sin necesidad de horas de resolución de problemas cuando tiene la solución perfecta a su alcance:
- Paso 1: Descargar PC Repair & Optimizer Tool (Windows 10, 8, 7, XP, Vista - Microsoft Gold Certified).
- Paso 2: Haga clic en “Iniciar escaneado”Para encontrar problemas de registro de Windows que podrían estar causando problemas en la PC.
- Paso 3: Haga clic en “Repara todo”Para solucionar todos los problemas.

Realizar un escaneo SFC
- Primero, abra la barra de búsqueda en su escritorio, escriba "cmd" y ejecute la ventana de línea de comando.
- Asegúrese de ejecutarlo con privilegios de administrador.
- Ahora escriba sfc / scannow en la ventana de la línea de comandos y presione Entrar.
- Deje que el proceso de escaneo se realice por sí solo. No intente cerrar la ventana durante el escaneo.
Iniciar un análisis de DISM
- En la ventana de la línea de comandos, escriba o copie y pegue el siguiente comando.
DISM / en línea / Cleanup-Image / ScanHealth - Luego presione la tecla Enter.
- Una vez finalizada la exploración, reinicie su computadora e intente copiar el archivo.
- Vea si el problema se ha resuelto o si aún existe.
Deshabilitar el firewall de terceros
- Primero, ejecute el indicador EJECUTAR presionando WINDOWS + R.
- Ahora escriba appwiz.CPL en el cuadro de texto vacío y presione Entrar.
- Cuando se le solicite UAC (Control de cuentas de usuario), haga clic en Sí para otorgar permiso.
- Luego será redirigido al menú Programas y características.
- Ahora, en la ventana Programas y características, desplácese hacia abajo en la lista de aplicaciones instaladas, busque el paquete de firewall de terceros que desea eliminar, haga clic derecho sobre él y seleccione Desinstalar en el submenú.
- Siga las instrucciones en pantalla para completar el proceso de eliminación.
- Luego reinicie su computadora y verifique si el problema se ha resuelto o no.
Deshabilitar el paquete de seguridad de terceros
- Primero, desactive el paquete de seguridad antes de abrir la Copia de seguridad de Windows.
- Puede hacer esto fácilmente usando el ícono del paquete de seguridad en la bandeja del sistema.
- Vaya al ícono de la bandeja del sistema, haga clic con el botón derecho en el paquete de seguridad de terceros y luego seleccione la opción que le permite deshabilitar la protección en vivo.
Sugerencia del experto: Esta herramienta de reparación escanea los repositorios y reemplaza los archivos dañados o faltantes si ninguno de estos métodos ha funcionado. Funciona bien en la mayoría de los casos donde el problema se debe a la corrupción del sistema. Esta herramienta también optimizará su sistema para maximizar el rendimiento. Puede ser descargado por Al hacer clic aquí
Preguntas frecuentes
¿Cómo solucionar el error 0x800704c8?
- Descarga una aplicación de reparación de PC de terceros.
- Instale y ejecute la aplicación.
- Haga clic en el botón Analizar ahora para detectar problemas y anomalías.
- Haga clic en el botón Reparar todo para solucionar los problemas.
¿Cuál es la causa del error 0x800704C8?
Algunos de los principales problemas pueden ser la falta de propiedad de los archivos, la falta de derechos de administrador, los archivos del sistema corruptos o defectuosos.
Cómo reparar el error 0x800704C8
- Primero, abra la barra de búsqueda en su escritorio, escriba "cmd" y ejecute la ventana del símbolo del sistema.
- Asegúrese de ejecutarlo con privilegios de administrador.
- Ahora escriba sfc / scannow en la ventana de la línea de comandos y presione Entrar.
- Deje que el proceso de escaneo se realice por sí solo. No intente cerrar la ventana durante el escaneo.


