Actualización 2024 abril: Deje de recibir mensajes de error y ralentice su sistema con nuestra herramienta de optimización. Consíguelo ahora en este enlace
- Descarga e instala la herramienta de reparación aquí.
- Deja que escanee tu computadora.
- La herramienta entonces repara tu computadora.
El Utilidad de configuración Aptio A veces puede atascarse en su computadora portátil ASUS, y esto puede ser un gran problema. Sin embargo, hay una manera de resolver este problema y hoy te mostraremos cómo funciona.
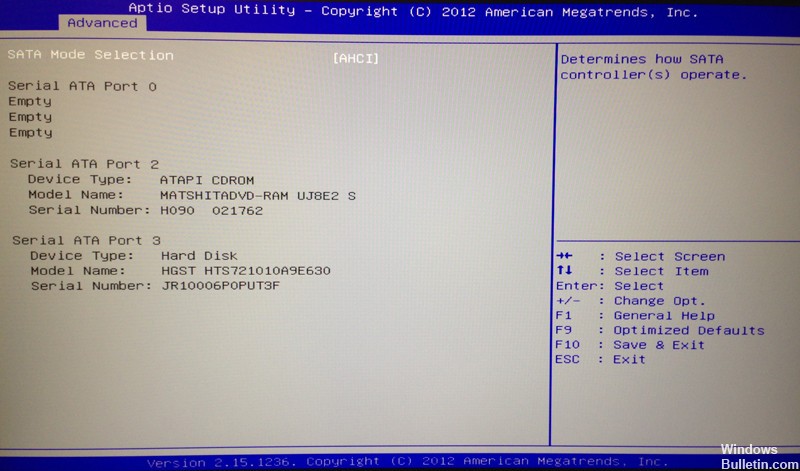
Las opciones de BIOS personalizadas no son infrecuentes. AMI (American Megatrends Incorporated) tiene su propia BIOS UEFI llamada Utilidad de configuración de Aptio y se entrega principalmente con computadoras de escritorio y portátiles de ASUS.
Bueno, no hay mucha diferencia entre esta y otras configuraciones de BIOS a menos que sea el único problema aislado que moleste a muchos usuarios de Asus.
Y es un apagado repentino lo que les impide iniciar Windows 10.
Se dice que están bloqueados en esta utilidad de configuración cada vez que se reinician, dando como resultado un bucle sin fin. Nuestro primer pensamiento en este caso es una falla del disco duro que puede ser causada por:
- Un disco duro defectuoso no se inicia.
- El reemplazo de la unidad de disco duro en la fábrica no ha comenzado.
Actualización de abril de 2024:
Ahora puede evitar problemas en la PC utilizando esta herramienta, como protegerse contra la pérdida de archivos y el malware. Además, es una excelente manera de optimizar su computadora para obtener el máximo rendimiento. El programa corrige los errores comunes que pueden ocurrir en los sistemas Windows con facilidad, sin necesidad de horas de resolución de problemas cuando tiene la solución perfecta a su alcance:
- Paso 1: Descargar PC Repair & Optimizer Tool (Windows 10, 8, 7, XP, Vista - Microsoft Gold Certified).
- Paso 2: Haga clic en “Iniciar escaneado”Para encontrar problemas de registro de Windows que podrían estar causando problemas en la PC.
- Paso 3: Haga clic en “Repara todo”Para solucionar todos los problemas.
Por el contrario, si está 100% seguro de que su disco duro está funcionando correctamente o que su reemplazo es compatible y está conectado correctamente, hay pasos que puede seguir para resolver este problema. Para ayudarte, presentamos a continuación algunas soluciones. No olvides echarle un vistazo.
Intente lo siguiente y vea si resuelve el problema.

1. En Aptio Setup Utility, seleccione el menú "Boot", luego "Launch CSM" y cámbielo a "enable".
2. luego seleccione el menú "Seguridad", luego "Control de arranque seguro" y cambie a "Desactivar".
3. seleccione “Guardar y salir” y presione “Sí”.
4. luego presione y mantenga presionado el botón de “Encendido” hasta que la computadora portátil se apague por completo.
5. ahora desea volver a encenderlo y mantenga presionada la tecla "F9" durante unos diez segundos o hasta que llegue al "Menú de recuperación de Windows".
6. Seleccione "Inicio avanzado" y luego "Opciones avanzadas" tan pronto como aparezca el menú de recuperación.
7. Seleccione “Restaurar sistema” y seleccione una fecha antes de que comience el problema.
La computadora ahora debe pasar por el proceso de recuperación y comenzar normalmente para usted.
Asegúrese de que el disco duro / SSD de su computadora esté conectado correctamente.

La causa más obvia de este problema en su caso probablemente sea que la conexión entre su computadora y su disco duro / SSD se haya sacudido de modo que su computadora no pueda reconocer su disco duro / SSD. Si esta es realmente la causa de este problema para usted, todo lo que tiene que hacer es conectar su computadora a su disco duro / SSD. Para hacer esto, debes hacerlo:
- Abra su computadora para acceder a su disco duro / SSD. Si su computadora es una computadora de escritorio, abra la caja. Si su computadora es una computadora portátil, desenrosque y retire su parte inferior.
- Localice y desconecte el conector del lector de la placa base de su computadora.
- Limpie el conector del lector y el conector de la placa base en su computadora.
- Enchufe el conector del reproductor en el conector jack de la placa base de su computadora y asegúrese de que esté conectado correctamente.
- Cierra tu computadora.
Encienda su computadora y verifique si el problema persiste.
Sugerencia del experto: Esta herramienta de reparación escanea los repositorios y reemplaza los archivos dañados o faltantes si ninguno de estos métodos ha funcionado. Funciona bien en la mayoría de los casos donde el problema se debe a la corrupción del sistema. Esta herramienta también optimizará su sistema para maximizar el rendimiento. Puede ser descargado por Al hacer clic aquí

CCNA, desarrollador web, solucionador de problemas de PC
Soy un entusiasta de la computación y un profesional de TI practicante. Tengo años de experiencia detrás de mí en programación de computadoras, solución de problemas de hardware y reparación. Me especializo en desarrollo web y diseño de bases de datos. También tengo una certificación CCNA para diseño de red y solución de problemas.

