Actualización 2024 abril: Deje de recibir mensajes de error y ralentice su sistema con nuestra herramienta de optimización. Consíguelo ahora en este enlace
- Descarga e instala la herramienta de reparación aquí.
- Deja que escanee tu computadora.
- La herramienta entonces repara tu computadora.
Adobe Photoshop es un edición de fotos software que permite a los usuarios crear y editar imágenes y guardarlas en uno de los muchos formatos en su computadora. Estas superposiciones o capas pueden admitir transparencia y también sirven como máscaras o filtros que pueden cambiar las imágenes subyacentes en las capas subyacentes.
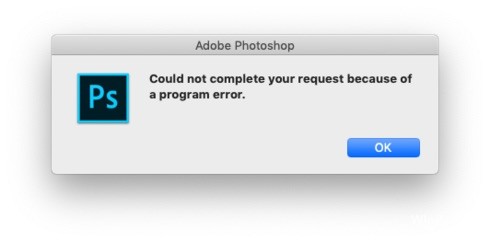
Muchos usuarios de foros en línea se quejan de errores que impiden guardar o abrir archivos. Existen varios motivos por los que se produce este error y puede impedir que continúe con su aplicación de Photoshop. Si encuentra este error, aquí hay varias formas de solucionarlo con su Adobe Photoshop y úsalo correctamente.
Cómo reparar el problema de Adobe Photoshop de no crear o abrir archivos
Abra Photoshop con acceso de administrador
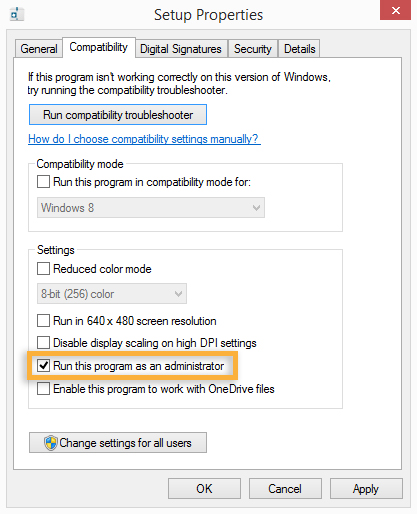
- Haga clic derecho en el archivo ejecutable de Photoshop y haga clic en Ejecutar como administrador.
- Compruebe si puede abrir o crear nuevos archivos. De lo contrario, cierre el programa.
- Haga clic derecho en el archivo ejecutable de Photoshop nuevamente y elija Propiedades en el menú contextual.
- Verifique la pestaña Compatibilidad, vaya a la sección Configuración y marque la casilla asociada con Ejecutar este programa como administrador.
- Haga clic en Aplicar y verifique que el problema persista.
Instale la última actualización de Photoshop.

Actualización de abril de 2024:
Ahora puede evitar problemas en la PC utilizando esta herramienta, como protegerse contra la pérdida de archivos y el malware. Además, es una excelente manera de optimizar su computadora para obtener el máximo rendimiento. El programa corrige los errores comunes que pueden ocurrir en los sistemas Windows con facilidad, sin necesidad de horas de resolución de problemas cuando tiene la solución perfecta a su alcance:
- Paso 1: Descargar PC Repair & Optimizer Tool (Windows 10, 8, 7, XP, Vista - Microsoft Gold Certified).
- Paso 2: Haga clic en “Iniciar escaneado”Para encontrar problemas de registro de Windows que podrían estar causando problemas en la PC.
- Paso 3: Haga clic en “Repara todo”Para solucionar todos los problemas.
- Abre Adobe Photoshop.
- Haga clic en el menú Ayuda, luego seleccione Actualizaciones para iniciar Adobe Application Manager.
- En Adobe Application Manager, seleccione todas las actualizaciones enumeradas en Adobe Photoshop.
- Haga clic en el botón Actualizar para aplicar las actualizaciones a Adobe Photoshop.
- Compruebe si ahora puede crear o abrir archivos.
Desinstalar y reinstalar el programa
- Abra el menú WinX manteniendo Windows y X juntos, luego haga clic en Programas y características.
- Busque Adobe Photoshop en la lista, haga clic en él, luego haga clic en Desinstalar para comenzar a desinstalar.
- Haga clic en Finalizar.
- Vaya a Adobe y descargue Adobe Photoshop.
- Una vez que la descarga sea exitosa, siga las instrucciones para instalar el programa.
- Abra Photoshop y verifique si el problema persiste.
Deshabilitar OpenCL / OpenGL
- Abra Photoshop y espere hasta que el software esté completamente cargado.
- Use la cinta en la parte superior para acceder a la pestaña Editar, seleccione Configuración en el menú contextual y luego haga clic en Rendimiento.
- Si está en la configuración de su aplicación Photoshop, haga clic en Configuración avanzada (en Configuración del procesador de gráficos).
- En el siguiente menú, borre las casillas Usar GPU para acelerar el cálculo y Usar OpenCL. Luego haga clic en Sí para guardar la configuración actual.
- Cierre Photoshop y reinicie su computadora para asegurarse de que el cambio esté completamente implementado. Una vez que se complete la siguiente secuencia de inicio, reinicie Photoshop y vea si el mismo problema persiste.
Realizar escaneos SFC y DISM

- Arranca tu sistema
- Presiona la tecla de Windows para abrir el menú Inicio.
- Escriba el indicador o cmd en el cuadro de búsqueda.
- En la lista de resultados de búsqueda, haga clic derecho en el símbolo del sistema.
- Seleccione Ejecutar como administrador.
- Cuando se cargue el símbolo del sistema, escriba sfc / scannow, luego presione Entrar.
- Escriba el siguiente comando para realizar una comprobación o restauración rápida del estado, luego presione Entrar:
Para verificar la salud: Dism / Online / Cleanup-Image / CheckHealth
Para escanear la salud, use / ScanHealth: Dism / Online / Cleanup-Image / ScanHealth
Para restaurar la salud, use DISM / Online / Cleanup-Image / RestoreHealth para verificar que la imagen no esté dañada en la memoria del componente. - Espere hasta que se complete el proceso. Si está haciendo una restauración de la salud, le llevará unos minutos completarla.
https://community.adobe.com/t5/photoshop/can-t-create-open-new-file-photoshop-cc/td-p/5467343
Sugerencia del experto: Esta herramienta de reparación escanea los repositorios y reemplaza los archivos dañados o faltantes si ninguno de estos métodos ha funcionado. Funciona bien en la mayoría de los casos donde el problema se debe a la corrupción del sistema. Esta herramienta también optimizará su sistema para maximizar el rendimiento. Puede ser descargado por Al hacer clic aquí

CCNA, desarrollador web, solucionador de problemas de PC
Soy un entusiasta de la computación y un profesional de TI practicante. Tengo años de experiencia detrás de mí en programación de computadoras, solución de problemas de hardware y reparación. Me especializo en desarrollo web y diseño de bases de datos. También tengo una certificación CCNA para diseño de red y solución de problemas.

