Actualización 2024 abril: Deje de recibir mensajes de error y ralentice su sistema con nuestra herramienta de optimización. Consíguelo ahora en este enlace
- Descarga e instala la herramienta de reparación aquí.
- Deja que escanee tu computadora.
- La herramienta entonces repara tu computadora.
Cuando elimina un solo archivo o carpeta, el cuadro de diálogo Confirmación de eliminación muestra información básica (metadatos), como el nombre del archivo o carpeta, la fecha de creación, el tipo de archivo y la fecha de modificación, pero difiere según el tipo de archivo.
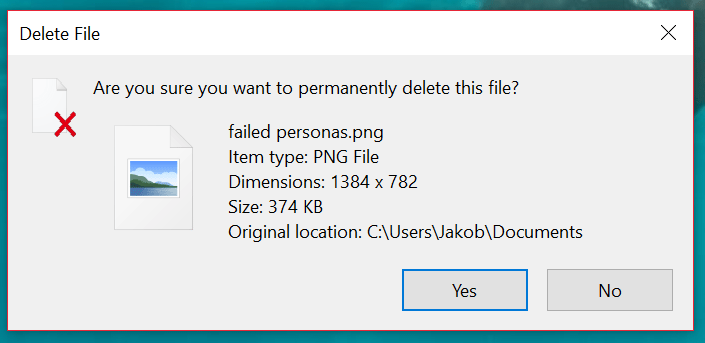
Accesorio: este valor define una propiedad única o metadatos en el sistema de propiedades de Windows que se puede configurar para archivos / carpetas. Puede configurar prop: value en el cuadro de diálogo Confirmación de eliminación para que todos los datos de archivo y carpeta necesarios se muestren en la línea de comando. Los detalles que ha configurado para mostrar en la línea de comandos solo se mostrarán si la propiedad o los metadatos de la archivo eliminado o carpeta está disponible.
En este tutorial, aprenderá a configurar el cuadro de diálogo Confirmación de eliminación para mostrar todos los detalles de archivos y carpetas que desea ver en la línea de comandos para todos los usuarios de Windows 10.
Mostrar todos los detalles en el cuadro de diálogo de confirmación de eliminación de archivos en Windows 10
Para mostrar todos los detalles de una carpeta en el cuadro de diálogo Confirmar eliminación de carpeta en Windows 10:
Actualización de abril de 2024:
Ahora puede evitar problemas en la PC utilizando esta herramienta, como protegerse contra la pérdida de archivos y el malware. Además, es una excelente manera de optimizar su computadora para obtener el máximo rendimiento. El programa corrige los errores comunes que pueden ocurrir en los sistemas Windows con facilidad, sin necesidad de horas de resolución de problemas cuando tiene la solución perfecta a su alcance:
- Paso 1: Descargar PC Repair & Optimizer Tool (Windows 10, 8, 7, XP, Vista - Microsoft Gold Certified).
- Paso 2: Haga clic en “Iniciar escaneado”Para encontrar problemas de registro de Windows que podrían estar causando problemas en la PC.
- Paso 3: Haga clic en “Repara todo”Para solucionar todos los problemas.
- Haga clic en Win + R para abrir la línea de comando Ejecutar.
- Escriba regedit en la línea de comando Ejecutar y presione Entrar.
- En la ventana de solicitud de UAC, haga clic en el botón Sí.
- Vaya a AllFilesystemObjects en HKEY_CLASSES_ROOT.
- Computadora \ HKEY_CLASSES_ROOT \ AllFilesystemObjects
- Haga clic con el botón derecho en todos los objetos del sistema de archivos.
- Seleccione Nuevo> Valor de cadena.
- Nómbrelo FileOperationPrompt.
- Haga doble clic en FileOperationPrompt.
- Establezca los valores deseados.
prop: System.PropGroup.FileSystem; System.ItemNameDisplay; System.ItemTypeText; System.ItemFolderPathDisplay; System.Size; System.DateCreated; System.DateModified; System.FileAttributes; System.OfflineAvailability; System.OfflineStatus; System.SharedWith; System. FileOwner; System.ComputerName
- Haga clic en Aceptar para guardar los cambios y cerrar el editor del registro.

Conclusión
Luego intente eliminar el archivo. Si la casilla de verificación "Eliminar confirmación" está marcada, el cambio se puede encontrar de inmediato.
Sugerencia del experto: Esta herramienta de reparación escanea los repositorios y reemplaza los archivos dañados o faltantes si ninguno de estos métodos ha funcionado. Funciona bien en la mayoría de los casos donde el problema se debe a la corrupción del sistema. Esta herramienta también optimizará su sistema para maximizar el rendimiento. Puede ser descargado por Al hacer clic aquí

CCNA, desarrollador web, solucionador de problemas de PC
Soy un entusiasta de la computación y un profesional de TI practicante. Tengo años de experiencia detrás de mí en programación de computadoras, solución de problemas de hardware y reparación. Me especializo en desarrollo web y diseño de bases de datos. También tengo una certificación CCNA para diseño de red y solución de problemas.

