Actualización 2024 abril: Deje de recibir mensajes de error y ralentice su sistema con nuestra herramienta de optimización. Consíguelo ahora en este enlace
- Descarga e instala la herramienta de reparación aquí.
- Deja que escanee tu computadora.
- La herramienta entonces repara tu computadora.
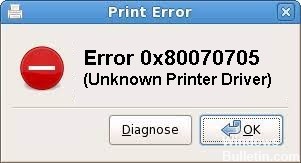
Cuando intenta migrar impresoras de un servidor antiguo a un servidor nuevo utilizando Preferencias de directiva de grupo (GPP), es posible que obtenga un error de "Controlador de impresora desconocido", que le impide completar la operación. También puede ver el siguiente código de error: 0x80070705. Puede utilizar uno de los métodos que se describen a continuación para resolver el problema.
¿Cuál es la causa del error del controlador de impresora 0x80070705?

El servicio de cola de impresión se ha quedado atascado en el estado "limbo": Otro escenario posible que podría causar este problema es cuando el Servicio de cola de impresión, que maneja la migración del registro de impresión, no está cerrado o abierto. En este caso, puede resolver el problema reiniciando el Servicio de cola de impresión.
Los registros de la cola de impresión no coinciden: Si este problema ocurre cuando intenta migrar un registro de impresora desde su computadora a otra computadora en su red local, puede resolver el problema ejecutando Solucionador de problemas de la impresora y aplicando la solución recomendada.
Google Cloud Print ha quedado obsoleto: Si este problema ocurre cuando intenta instalar o usar Google Cloud Print, verá este error porque el servicio está completamente obsoleto y ya no es compatible con Google a partir de enero de 2021. En este caso, no hay nada que pueda hacer excepto cambiar a otra opción de impresión.
Cómo reparar el Controlador de impresora `Error 0x80070705`?
Actualización de abril de 2024:
Ahora puede evitar problemas en la PC utilizando esta herramienta, como protegerse contra la pérdida de archivos y el malware. Además, es una excelente manera de optimizar su computadora para obtener el máximo rendimiento. El programa corrige los errores comunes que pueden ocurrir en los sistemas Windows con facilidad, sin necesidad de horas de resolución de problemas cuando tiene la solución perfecta a su alcance:
- Paso 1: Descargar PC Repair & Optimizer Tool (Windows 10, 8, 7, XP, Vista - Microsoft Gold Certified).
- Paso 2: Haga clic en “Iniciar escaneado”Para encontrar problemas de registro de Windows que podrían estar causando problemas en la PC.
- Paso 3: Haga clic en “Repara todo”Para solucionar todos los problemas.

Inicie el solucionador de problemas de la impresora
- Presione la combinación de teclas “Tecla de Windows + R” para abrir el cuadro de diálogo Ejecutar.
- En el cuadro de diálogo Ejecutar, escriba "ms-settings: troubleshoot".
- Haga clic en el botón Aceptar.
- Seleccione "Solución de problemas" a la izquierda y muévase a la derecha.
- Haga clic en el enlace aquí - Solución de problemas avanzada.
- Expanda la sección Impresora y haga clic en Ejecutar solucionador de problemas.
- Espere unos minutos para que se complete el escaneo. Si detecta el problema, tendrá una opción: Aplicar esta solución.
- Haga clic en este botón para que el solucionador de problemas realice los cambios necesarios.
- Reinicie Windows 10 después de aplicar con éxito la solución recomendada.
- Vuelva a iniciar sesión en el dispositivo y verifique si el problema se ha resuelto o si aún ocurre cuando imprime.
Actualizar el controlador de la impresora
- Presione Win + X y seleccione - Administrador de dispositivos.
- Expanda la sección Colas de impresión y haga clic con el botón derecho en la raíz de la cola de impresión.
- Seleccione "Actualizar controlador" en el menú emergente.
- Luego haga clic en "Buscar controladores automáticamente".
- Luego siga las instrucciones en la pantalla para completar el resto del proceso.
Reinicie los servicios de la cola de impresión
- Haga clic con el botón derecho en el logotipo de Windows y seleccione "Ejecutar".
- Escriba "services.MSC" y haga clic en Aceptar.
- Desplácese hacia abajo en la ventana Servicios y busque el servicio Cola de impresión.
- Haga clic derecho sobre él y seleccione la opción - Propiedades.
- En la ventana de propiedades de la cola de impresión, vaya a la pestaña General y seleccione Automático en Tipo de inicio.
- Luego haga clic en el botón Detener.
- Espere unos segundos antes de hacer clic en el botón "Inicio". Esto reiniciará el servicio de cola de impresión.
- Finalmente, reinicie su computadora para que los cambios que realizó se apliquen la próxima vez que inicie sesión.
Sugerencia del experto: Esta herramienta de reparación escanea los repositorios y reemplaza los archivos dañados o faltantes si ninguno de estos métodos ha funcionado. Funciona bien en la mayoría de los casos donde el problema se debe a la corrupción del sistema. Esta herramienta también optimizará su sistema para maximizar el rendimiento. Puede ser descargado por Al hacer clic aquí
Preguntas frecuentes
¿Cómo soluciono un error del controlador de la impresora?
- Vaya a Panel de control -> Hardware y sonido -> Dispositivos e impresoras -> Administrador de dispositivos.
- Haga clic en Colas de impresión para mostrar una lista desplegable. Busque el modelo de su impresora en la lista y haga clic con el botón derecho en su icono.
- Vaya al Panel de control de su computadora y haga clic en Dispositivos e impresoras.
- Reinstale los controladores de la impresora.
¿Cómo soluciono un error del controlador de la impresora HP?
- Quite la impresora de la carpeta Dispositivos e impresoras.
- Conecte la impresora a la computadora.
- Configure Windows Update para descargar automáticamente el software del controlador.
- Instale el controlador de impresora mediante el Asistente para agregar impresoras.
¿Cómo restauro el controlador de la impresora?
- Presione Win + R en su teclado y escriba PrintBrmUi.exe en la ventana de inicio.
- En el cuadro de diálogo Migración de impresoras, seleccione Importar colas de impresora y controladores de impresora desde un archivo.
- Busque el archivo de respaldo y selecciónelo.
¿Por qué mi impresora no puede encontrar un controlador?
El mensaje de error "Controlador de impresora no disponible" significa que el controlador instalado para su impresora es incompatible o no está actualizado. También puede significar que el controlador está dañado y su computadora no lo reconoce. Este problema es muy común en el mundo de la impresión y se puede solucionar con unos pequeños ajustes.


