Actualización 2024 abril: Deje de recibir mensajes de error y ralentice su sistema con nuestra herramienta de optimización. Consíguelo ahora en este enlace
- Descarga e instala la herramienta de reparación aquí.
- Deja que escanee tu computadora.
- La herramienta entonces repara tu computadora.
¿Obtiene el error de tiempo de ejecución 1004 cuando usa Excel? Si es así, no se preocupe, no está solo. Este es uno de los errores más comunes que las personas experimentan con Excel y puede ser causado por una variedad de cosas diferentes. En esta publicación de blog, discutiremos qué causa el error y cómo solucionarlo. También le proporcionaremos algunos consejos para ayudarlo a evitar el error en primer lugar.
¿Qué significa el error de ejecución de Excel 1004?
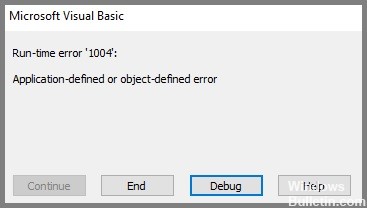
El error de Excel 1004 es ese molesto error de tiempo de ejecución que ocurre, especialmente cuando está trabajando con un archivo de Excel. O cuando intenta crear una macro en un documento de Excel, lo que hace que no pueda hacer nada en el libro de trabajo. Este error puede causar serios problemas al trabajar con aplicaciones de Visual Basic y hacer que su programa o sistema se bloquee o, en algunos casos, se cuelgue por un tiempo. Este error ocurre en todas las versiones de MS Excel.
¿Qué causa el error de tiempo de ejecución de Excel 1004?
Si desea saber cómo corregir correctamente el error de tiempo de ejecución de Excel 1004, debe comprender qué está causando este problema. Las principales causas se enumeran a continuación.
- Error de nombre de macro: La macro que se ejecuta copia la hoja de cálculo original en un libro de trabajo con un nombre específico que no guardó y cerró antes de ejecutar la macro.
- Conflicto de archivos: Abrir un archivo VBA-Excel provoca conflictos con otros programas.
- Demasiadas entradas de leyenda: Un gráfico de Excel contiene más entradas de leyenda que espacio para mostrarlas en el gráfico.
- Archivos de Excel dañados: Sus archivos .xls se dañaron, infectaron o corrompieron.
Si bien hay muchas razones que pueden causar este error de Excel 1004, afortunadamente, existen varios métodos que pueden ayudar a los usuarios a acceder a los archivos nuevamente. Echemos un vistazo a ellos uno por uno.
Cómo resolver el error de tiempo de ejecución de Excel 1004, haga lo siguiente
Desinstalar Microsoft Works
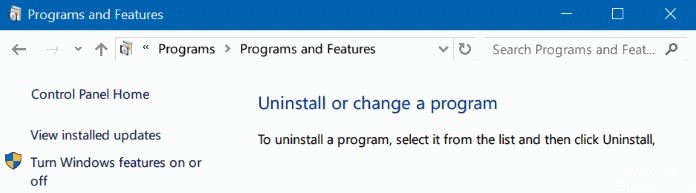
Microsoft Works era un paquete de software de productividad lanzado en 1987. Estaba disponible tanto para Windows como para Mac OS, pero se suspendió en 2007. Si todavía usa Microsoft Works en su máquina con Windows 10, aquí le mostramos cómo desinstalarlo:
- Primero, abra el Panel de control y haga clic en "Agregar o quitar programas".
- Busque Microsoft Works en la lista de programas instalados y haga clic en "Eliminar".
- Siga las indicaciones para completar el proceso de desinstalación.
- Una vez que se haya desinstalado Microsoft Works, puede instalar un paquete de productividad más actualizado, como Microsoft Office.
Actualización de abril de 2024:
Ahora puede evitar problemas en la PC utilizando esta herramienta, como protegerse contra la pérdida de archivos y el malware. Además, es una excelente manera de optimizar su computadora para obtener el máximo rendimiento. El programa corrige los errores comunes que pueden ocurrir en los sistemas Windows con facilidad, sin necesidad de horas de resolución de problemas cuando tiene la solución perfecta a su alcance:
- Paso 1: Descargar PC Repair & Optimizer Tool (Windows 10, 8, 7, XP, Vista - Microsoft Gold Certified).
- Paso 2: Haga clic en “Iniciar escaneado”Para encontrar problemas de registro de Windows que podrían estar causando problemas en la PC.
- Paso 3: Haga clic en “Repara todo”Para solucionar todos los problemas.
Reinstalar Microsoft Office
Si tiene una clave de producto válida para Microsoft Office, puede reinstalar la suite siguiendo estos pasos:
- Primero, vaya al sitio web de Microsoft y descargue la última versión de Office. Asegúrese de seleccionar la versión que sea compatible con su sistema operativo.
- Una vez que se complete la descarga, ejecute el instalador y siga las instrucciones. Ingrese su clave de producto cuando se le solicite y complete el proceso de instalación.
- Una vez que se haya instalado Office, debería poder abrir sus archivos de Excel sin recibir el mensaje de error de tiempo de ejecución 1004.
Active la opción "Confiar en el acceso al modelo de objetos del proyecto VBA"
Para habilitar el 'Acceso de confianza al modelo de objeto del proyecto VBA' en Windows 10, deberá seguir los siguientes pasos:
- Primero, abra el Editor del Registro presionando Inicio y escribiendo "regedit".
- Una vez que esté en el Editor del Registro, navegue hasta la siguiente clave: HKEY_CURRENT_USER\Software\Microsoft\Office\16.0\Excel\Security
- En el lado derecho de la ventana, debería ver una entrada llamada "AccessVBOM". Haga doble clic en él y cambie el valor de 0 a 1.
- Cierre el Editor del Registro y reinicie Excel. Ahora debería tener acceso al modelo de objetos del proyecto VBA.
Inicie el comprobador de archivos del sistema
Windows 10 tiene una herramienta integrada para escanear y reparar archivos de sistema corruptos, y se llama System File Checker (SFC). El SFC es una utilidad de línea de comandos que se puede usar para escanear todos los archivos del sistema protegidos y reemplazarlos con copias de trabajo si se encuentran dañados.
- Presione la tecla de Windows + X para abrir el menú Usuario avanzado y luego haga clic en Símbolo del sistema (Administrador).
- En la ventana del símbolo del sistema, escriba el siguiente comando y presione Entrar: sfc /scannow
- El escaneo SFC ahora comenzará. Dependiendo de la cantidad de archivos que deban escanearse y repararse, el proceso puede demorar desde unos minutos hasta una hora o más.
Una vez que se completa el proceso, debería poder usar Excel sin volver a ver el error de tiempo de ejecución 1004.
Ejecutar herramienta DISM
Ejecutar la herramienta DISM en Windows 10 es un proceso relativamente simple que se puede completar en unos pocos pasos.
- Primero, abra el símbolo del sistema presionando la tecla de Windows + X y luego seleccione "Símbolo del sistema" en el menú.
- A continuación, escriba "DISM.exe /Online /Cleanup-image /Restorehealth" en el símbolo del sistema y presione Entrar. La herramienta DISM ahora comenzará a escanear su sistema en busca de errores e intentará repararlos.
- Una vez que se complete el proceso, debe reiniciar su computadora para asegurarse de que todos los cambios surtan efecto.
Al ejecutar la herramienta DISM de forma regular, puede ayudar a mantener su instalación de Windows 10 en buen estado y libre de errores.
Inicie la restauración del sistema
- Abra Restaurar sistema haciendo clic en el botón Inicio.
- En el cuadro de búsqueda, escriba Restaurar sistema y luego, en la lista de resultados, haga clic en Restaurar sistema.
- Si se le solicita una contraseña de administrador o una confirmación, escriba la contraseña o proporcione la confirmación.
- Haga clic en Elegir un punto de restauración diferente y luego haga clic en Siguiente.
- Haga clic en Siguiente y luego en Finalizar para confirmar su punto de restauración.
- Restaurar sistema restaura la configuración anterior de Windows y luego reinicia el sistema.
Sugerencia del experto: Esta herramienta de reparación escanea los repositorios y reemplaza los archivos dañados o faltantes si ninguno de estos métodos ha funcionado. Funciona bien en la mayoría de los casos donde el problema se debe a la corrupción del sistema. Esta herramienta también optimizará su sistema para maximizar el rendimiento. Puede ser descargado por Al hacer clic aquí
Preguntas frecuentes
¿Cómo soluciono el error de tiempo de ejecución 1004 en Excel?
- Inicie Microsoft Excel.
- En la barra de menús, seleccione Archivo > Opciones > Centro de confianza > Configuración del Centro de confianza > Configuración de macros. > Configuración de macros".
- En la sección superior, seleccione el botón de opción Deshabilitar todas las macros con notificación.
- En la sección inferior, seleccione la casilla de verificación "Confiar en el acceso al modelo de objeto del proyecto VBA".
- Haga clic en "Aceptar" y "Aceptar" para guardar la configuración.
- Cerrar Excel
¿Qué causa el error de tiempo de ejecución 1004?
Si usa el código de VBA para seleccionar un rango que no está en la hoja de trabajo activa, VBA muestra un error de tiempo de ejecución 1004. Esto se debe a que si desea seleccionar una celda o un rango de celdas para una hoja de trabajo en particular, esa hoja de trabajo debe estar actualmente activa. No puede seleccionar una celda en la hoja de cálculo 1 si la hoja de cálculo 2 está actualmente activa.
¿Qué es el error de tiempo de ejecución 1004 en la macro?
La macro en ejecución copia la hoja de cálculo original en un libro de trabajo con un nombre específico que no guardó y cerró antes de ejecutar la macro. Hay un conflicto con otros programas al abrir un archivo VBA-Excel.


