Actualización 2024 abril: Deje de recibir mensajes de error y ralentice su sistema con nuestra herramienta de optimización. Consíguelo ahora en este enlace
- Descarga e instala la herramienta de reparación aquí.
- Deja que escanee tu computadora.
- La herramienta entonces repara tu computadora.
Steam retrasa la descarga de algo cuando descargar juegos de Steam, los usuarios informaron que su computadora llegaba tarde o incluso colgaba y que necesitaban reiniciar la computadora. Y cuando intentan descargar un juego de Steam nuevamente, se enfrentan al mismo problema. A pesar de que la PC no cuelga, simplemente se arrastra y suelta incontrolablemente, y cuando descargas algo de Steam, parece que el cursor del mouse se ha movido de un lugar a otro durante años. Incluso si eso no es suficiente, cuando verifica el uso de la CPU yendo al Administrador de tareas, el valor peligroso es 100%.
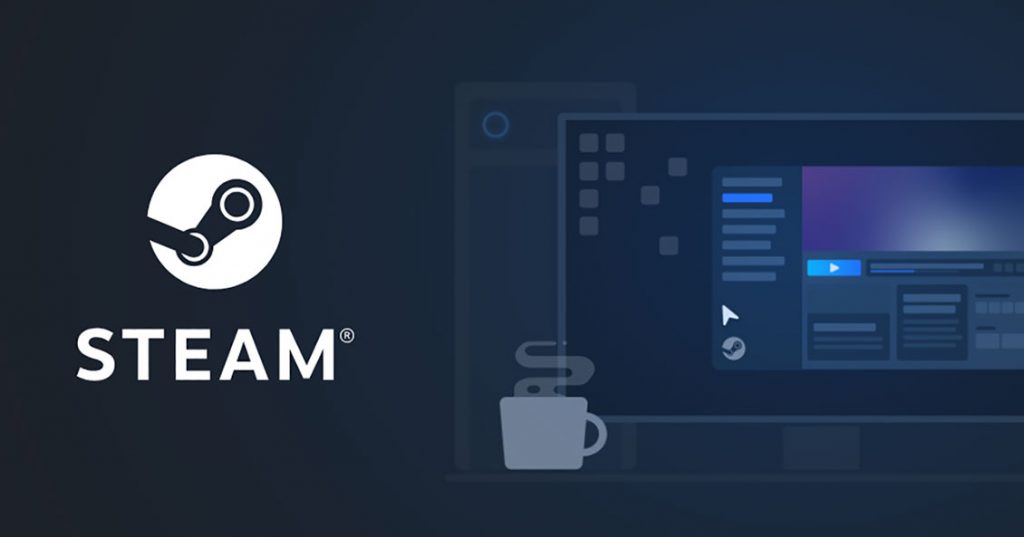
Aunque este problema particular ocurre en Steam, no se limita necesariamente a este problema, ya que los usuarios han informado de un problema similar al descargar controladores desde la aplicación GeForce Experience. En cualquier caso, a través de una extensa investigación, los usuarios han descubierto que la causa principal de este problema es una variable de sistema simple que se establece en verdadera. Aunque la causa de este error no se limita a lo anterior, ya que realmente depende de la configuración del sistema del usuario, intentaremos enumerar todos los métodos posibles para solucionar este problema.
Error de datos (disco duro o RAM)

Algunas de las pruebas involucradas pueden requerir conocimientos técnicos avanzados. Si no comprende las instrucciones, comuníquese con el fabricante de su computadora o pídale a su profesional de TI local que resuelva el problema.
El primer paso es asegurarse de que su disco duro esté en buenas condiciones y que todos los sectores dañados estén marcados como tales en el disco duro.
- Haga clic en Inicio> (Mi computadora)
- Busque el disco duro en el que está instalado Steam. El valor predeterminado es C:
- Haga clic derecho en esta unidad y seleccione Propiedades.
- Haga clic en la pestaña Herramientas.
- En la categoría Comprobación de errores, haga clic en Comprobar ahora ...
- En el cuadro de diálogo que aparece, seleccione la casilla de verificación "Reparar automáticamente errores del sistema de archivos" y seleccione la casilla de verificación "Buscar sectores defectuosos y restaurarlos".
- Haga clic en Inicio.
Actualización de abril de 2024:
Ahora puede evitar problemas en la PC utilizando esta herramienta, como protegerse contra la pérdida de archivos y el malware. Además, es una excelente manera de optimizar su computadora para obtener el máximo rendimiento. El programa corrige los errores comunes que pueden ocurrir en los sistemas Windows con facilidad, sin necesidad de horas de resolución de problemas cuando tiene la solución perfecta a su alcance:
- Paso 1: Descargar PC Repair & Optimizer Tool (Windows 10, 8, 7, XP, Vista - Microsoft Gold Certified).
- Paso 2: Haga clic en “Iniciar escaneado”Para encontrar problemas de registro de Windows que podrían estar causando problemas en la PC.
- Paso 3: Haga clic en “Repara todo”Para solucionar todos los problemas.
Al escanear la unidad C: se le pedirá que programe un escaneo del disco duro la próxima vez que se inicie Windows. Confirme su computadora, reiníciela y deje que se ejecute el escaneo de la unidad. No presione ningún botón para omitir la exploración del disco.
Espere hasta que se complete la verificación del disco. Este proceso puede tardar varias horas, según el tamaño de su disco duro y la cantidad de errores.
Si encuentra algún error, también debe asegurarse de que los archivos del sistema de Windows no estén dañados.
Deshabilitar el modo de solo lectura para la carpeta Steam
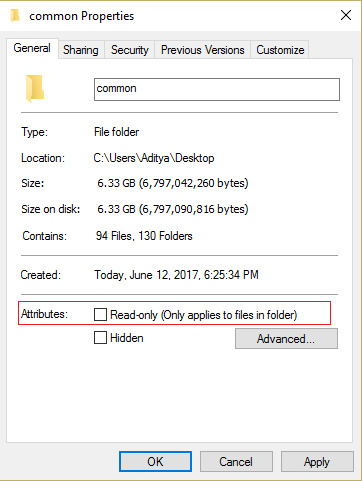
- Busque la siguiente carpeta: C: \ Archivos de programa (x86) \ Steam \ steamapps \ common \
- Luego, haga clic derecho en la carpeta compartida y seleccione "Propiedades".
- desactive la opción “Solo lectura (solo se aplica a los archivos de la carpeta)”.
- Luego haga clic en "Aplicar", luego haga clic en "Aceptar".
- Reinicie su computadora para guardar sus cambios. Esto debería solucionar los retrasos de Steam cuando se inicia el problema.
Cambiar los parámetros de potencia

Elegir las opciones de energía adecuadas puede ser una solución para usted, especialmente si juega en una computadora portátil. Entonces, en esta etapa elegimos el perfil de alto rendimiento como estándar para nuestra computadora. Además, recuerde conectar su computadora portátil antes de probar esta actualización.
- Presione las teclas Windows + R en su teclado para abrir Ejecutar e ingrese el control para iniciar el Panel de control.
- Presione el botón "Hardware y sonido" y luego seleccione "Energía" de la lista.
- Seleccione la opción "Alto rendimiento" y guarde sus cambios.
- Intente iniciar el juego y vea si este cambio solucionó el problema en su computadora.
Sugerencia del experto: Esta herramienta de reparación escanea los repositorios y reemplaza los archivos dañados o faltantes si ninguno de estos métodos ha funcionado. Funciona bien en la mayoría de los casos donde el problema se debe a la corrupción del sistema. Esta herramienta también optimizará su sistema para maximizar el rendimiento. Puede ser descargado por Al hacer clic aquí

CCNA, desarrollador web, solucionador de problemas de PC
Soy un entusiasta de la computación y un profesional de TI practicante. Tengo años de experiencia detrás de mí en programación de computadoras, solución de problemas de hardware y reparación. Me especializo en desarrollo web y diseño de bases de datos. También tengo una certificación CCNA para diseño de red y solución de problemas.

