Actualización 2024 abril: Deje de recibir mensajes de error y ralentice su sistema con nuestra herramienta de optimización. Consíguelo ahora en este enlace
- Descarga e instala la herramienta de reparación aquí.
- Deja que escanee tu computadora.
- La herramienta entonces repara tu computadora.
De forma predeterminada, el creador de un archivo o carpeta en Microsoft Windows 10 es el propietario de ese archivo o carpeta. Como propietario, este usuario puede autorizar o denegar el acceso a personas que no sean administradores. Sin embargo, a veces un administrador o usuario con derechos de autorización de transferencia y / o administrador puede querer responsabilizarse de un archivo o carpeta.
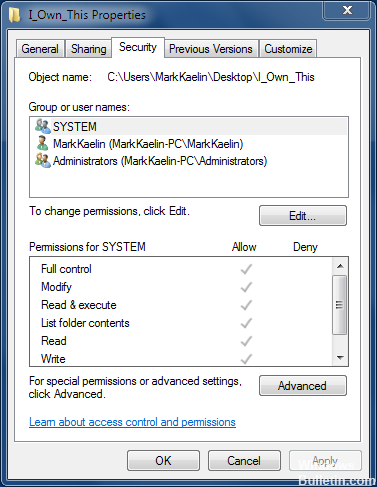
Quieres asumir la responsabilidad de un archivo o carpeta. Esto puede ser necesario si determina que los permisos NTFS lo han excluido de un archivo o carpeta. Mientras sea un administrador del sistema, debe poder tomar el control y restablecer los permisos si es necesario.
Un problema con un usuario que accede a las carpetas compartidas suele deberse a problemas subyacentes con la conexión de red. Asegúrese de verificar la conexión de la red base primero antes de procesar los permisos NTFS.
Tomar archivo de registro de propiedad

Aunque técnicamente no es una herramienta independiente, una de las maneras más fáciles de obtener archivos, carpetas o incluso discos completos es importar un conjunto simple de comandos en el registro de su sistema. Luego haga clic derecho en el objeto que desea controlar y elija Tomar posesión en el menú contextual.
Actualización de abril de 2024:
Ahora puede evitar problemas en la PC utilizando esta herramienta, como protegerse contra la pérdida de archivos y el malware. Además, es una excelente manera de optimizar su computadora para obtener el máximo rendimiento. El programa corrige los errores comunes que pueden ocurrir en los sistemas Windows con facilidad, sin necesidad de horas de resolución de problemas cuando tiene la solución perfecta a su alcance:
- Paso 1: Descargar PC Repair & Optimizer Tool (Windows 10, 8, 7, XP, Vista - Microsoft Gold Certified).
- Paso 2: Haga clic en “Iniciar escaneado”Para encontrar problemas de registro de Windows que podrían estar causando problemas en la PC.
- Paso 3: Haga clic en “Repara todo”Para solucionar todos los problemas.
Tomar posesión con el Explorador de archivos
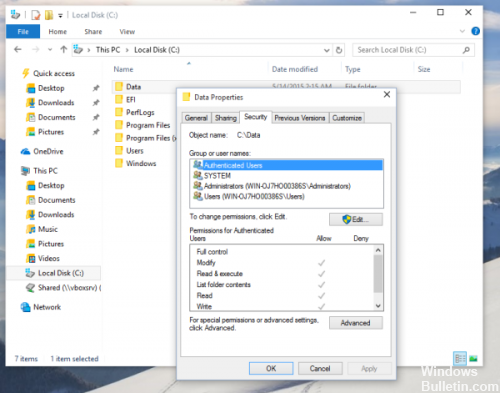
Tome posesión de un archivo o carpeta bajo Windows 10 sin usar herramientas de terceros.
- Abra el Explorador de archivos, luego localice el archivo o la carpeta que desea admitir.
- Haga clic derecho en el archivo o carpeta, haga clic en Propiedades, luego haga clic en la pestaña Seguridad.
- Haga clic en el botón Avanzado. Aparece la ventana Configuración de seguridad avanzada. Aquí, debe cambiar el propietario de la clave.
- Haga clic en el enlace Editar junto a la etiqueta Propietario:
- Aparece la ventana Seleccionar usuario o grupo.
- Seleccione la cuenta de usuario usando el botón Avanzado o simplemente ingrese su cuenta de usuario en el cuadro 'Ingrese el nombre del elemento a seleccionar' y haga clic en Aceptar.
- Para cambiar el propietario de todas las subcarpetas y archivos de la carpeta, seleccione la casilla de verificación "Reemplazar propietarios de subcarpetas y objetos" en la ventana Configuración de seguridad avanzada. Haga clic en Aceptar para cambiar el propietario.
Usando una interfaz de línea de comandos
Use el siguiente comando para intentar tomar posesión de un archivo:
> llevarse
Por ejemplo:
> takeown d: \ iwanna.exe
Si desea otorgarle la propiedad a otra persona, use el comando subinacl.exe:
> subinacl / archivo / setowner =
Por ejemplo:
> subinacl / archivo \\ rallen-svr1 \ docs \ guide.doc / setowner = AMER \ rallen
O incluso puede otorgarle la propiedad a un usuario sobre todos los archivos en un directorio:
> subinacl / subdirectorios \\ rallen-svr1 \ docs \ * / setowner = AMER \ rallen
CONCLUSIÓN
Es importante tener en cuenta que cuando tiene una carpeta, puede habilitar la opción Todos los permisos heredables existentes en todos los descendientes con permisos heredables para este elemento en la página Configuración de seguridad avanzada para reemplazar los permisos de la subcarpeta con los de la carpeta principal.
Sugerencia del experto: Esta herramienta de reparación escanea los repositorios y reemplaza los archivos dañados o faltantes si ninguno de estos métodos ha funcionado. Funciona bien en la mayoría de los casos donde el problema se debe a la corrupción del sistema. Esta herramienta también optimizará su sistema para maximizar el rendimiento. Puede ser descargado por Al hacer clic aquí

CCNA, desarrollador web, solucionador de problemas de PC
Soy un entusiasta de la computación y un profesional de TI practicante. Tengo años de experiencia detrás de mí en programación de computadoras, solución de problemas de hardware y reparación. Me especializo en desarrollo web y diseño de bases de datos. También tengo una certificación CCNA para diseño de red y solución de problemas.

