Actualizado 2024 de mayo: Deje de recibir mensajes de error y ralentice su sistema con nuestra herramienta de optimización. Consíguelo ahora en este enlace
- Descarga e instala la herramienta de reparación aquí.
- Deja que escanee tu computadora.
- La herramienta entonces repara tu computadora.
Los usuarios pueden instalar y ejecutar varias versiones del NET Framework en su computadora. Si está desarrollando o implementando su aplicación, necesita saber qué versiones de .NET Framework están instaladas en la computadora del usuario. El registro contiene una lista de las versiones de .NET Framework instaladas en una computadora.
.NET Framework consta de dos componentes principales que están disponibles por separado:
- Un conjunto de ensamblados, que son colecciones de tipos y recursos que brindan funcionalidad para sus aplicaciones. .NET Framework y los ensamblados tienen el mismo número de versión. Por ejemplo, las versiones 4.5, 4.6.1 y 4.7.2 de .NET Framework.
- Common Language Runtime (CLR) que administra y ejecuta el código de su aplicación. Una única versión de CLR suele admitir varias versiones de .NET Framework. Por ejemplo, CLR versión 4.0.30319.xxxxx, donde xxxxx es menor que 42000, admite las versiones 4 a 4.5.2 de .NET Framework. CLR versión 4.0.30319.42000 o superior admite versiones de .NET Framework que comienzan con .NET Framework 4.6.
Usando el Explorador de Windows
Todas las versiones de Microsoft .NET Framework se instalan en el siguiente directorio:
% windir% \ Microsoft.NET \ Framework \
Donde "% windir%" representa el directorio "Windows" que existe en la unidad del sistema donde Windows está instalado en su sistema, por ejemplo, C: \ Windows.
Así que simplemente ingrese la ruta anterior en el cuadro de diálogo EJECUTAR o en la barra de direcciones del Explorador de Windows y presione Entrar. Esto abre el directorio como se muestra en la siguiente captura de pantalla:
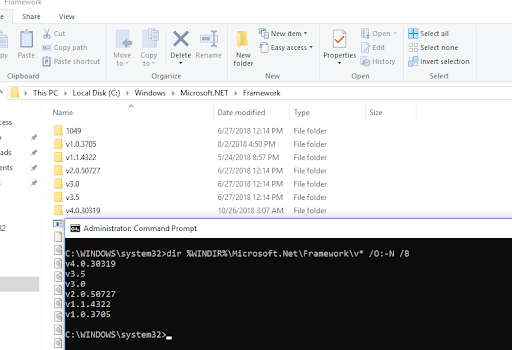
En este directorio puede encontrar las versiones instaladas.
Use el editor del registro
Utilice la siguiente información de registro para determinar qué versión (es) y nivel (es) de paquete de servicio de Microsoft .NET Framework están instalados.
Para hacer esto, siga estos pasos:
Actualización de mayo de 2024:
Ahora puede evitar problemas en la PC utilizando esta herramienta, como protegerse contra la pérdida de archivos y el malware. Además, es una excelente manera de optimizar su computadora para obtener el máximo rendimiento. El programa corrige los errores comunes que pueden ocurrir en los sistemas Windows con facilidad, sin necesidad de horas de resolución de problemas cuando tiene la solución perfecta a su alcance:
- Paso 1: Descargar PC Repair & Optimizer Tool (Windows 10, 8, 7, XP, Vista - Microsoft Gold Certified).
- Paso 2: Haga clic en “Iniciar escaneado”Para encontrar problemas de registro de Windows que podrían estar causando problemas en la PC.
- Paso 3: Haga clic en “Repara todo”Para solucionar todos los problemas.
- Haga clic en Inicio, escriba regedit en el cuadro Buscar programas y archivos (en Windows XP, haga clic en Ejecutar, luego escriba regedit en el cuadro de diálogo Ejecutar) y luego presione Entrar.
- En el Editor del registro, abra la siguiente subclave
- HKEY_LOCAL_MACHINE \ SOFTWARE \ Microsoft \ NET Framework Setup \ NDP \ v4 \ Full
- Nota: Si la subclave completa no está presente, no ha instalado .NET Framework 4.5 o posterior.
- Busque un valor DWORD llamado Release. La presencia del valor Release DWORD indica que .NET Framework 4.5 o posterior está instalado en esta computadora.
- El valor Release DWORD indica qué versión de .NET Framework está instalada.

Uso de PowerShell para detectar versiones de .NET
Si bien es posible utilizar el símbolo del sistema o PowerShell para recuperar las versiones de .NET en su computadora, muchos métodos que se encuentran en línea producen resultados incompletos. Al igual que con nuestra propia herramienta, la mejor manera de determinar qué versiones de .NET están instaladas es consultar el registro, y PowerShell puede hacerlo con bastante facilidad.
gci 'HKLM: \ SOFTWARE \ Microsoft \ NET Framework Setup \ NDP' -recurse | gp -name Versión -EA 0 | donde {$ _. PSChildName -match '^ (?! S) \ p {L}'} | seleccione PSChildName, Versión
La lista de nombres es un poco desagradable y no obtendrá mejor información, como números de paquetes de servicios o revisiones menores. Además, .NET 1 o 1.1 no se reconocen porque se encuentran en un lugar diferente del registro que todas las demás versiones.

Otra opción es descargar un script de PowerShell listo para usar que detecta las versiones de .NET y muestra la información de una manera mucho más fácil de usar.
El script Getter para las versiones instaladas de .NET Framework está alojado en Github y hace que la información sea más fácil de leer para la mayoría de los usuarios. Actualmente admite y detecta archivos desde la versión 1.0 hasta la última versión de .NET Framework 4.8.
Sugerencia del experto: Esta herramienta de reparación escanea los repositorios y reemplaza los archivos dañados o faltantes si ninguno de estos métodos ha funcionado. Funciona bien en la mayoría de los casos donde el problema se debe a la corrupción del sistema. Esta herramienta también optimizará su sistema para maximizar el rendimiento. Puede ser descargado por Al hacer clic aquí

CCNA, desarrollador web, solucionador de problemas de PC
Soy un entusiasta de la computación y un profesional de TI practicante. Tengo años de experiencia detrás de mí en programación de computadoras, solución de problemas de hardware y reparación. Me especializo en desarrollo web y diseño de bases de datos. También tengo una certificación CCNA para diseño de red y solución de problemas.

