Actualizado 2024 de mayo: Deje de recibir mensajes de error y ralentice su sistema con nuestra herramienta de optimización. Consíguelo ahora en este enlace
- Descarga e instala la herramienta de reparación aquí.
- Deja que escanee tu computadora.
- La herramienta entonces repara tu computadora.
Está intentando conectarse al modo seguro de Windows 10, pero no puede conectarse. Desde el Modo seguro de Windows 10 La contraseña no siempre acepta su contraseña, a la que llamamos PIN en Windows 10, el motivo es simple, déjeme decirle. Si se conecta a su PC con Windows 10, use un código PIN. Todos intentan ingresar al Modo seguro en Windows 10 con su PIN predeterminado de Windows 10.
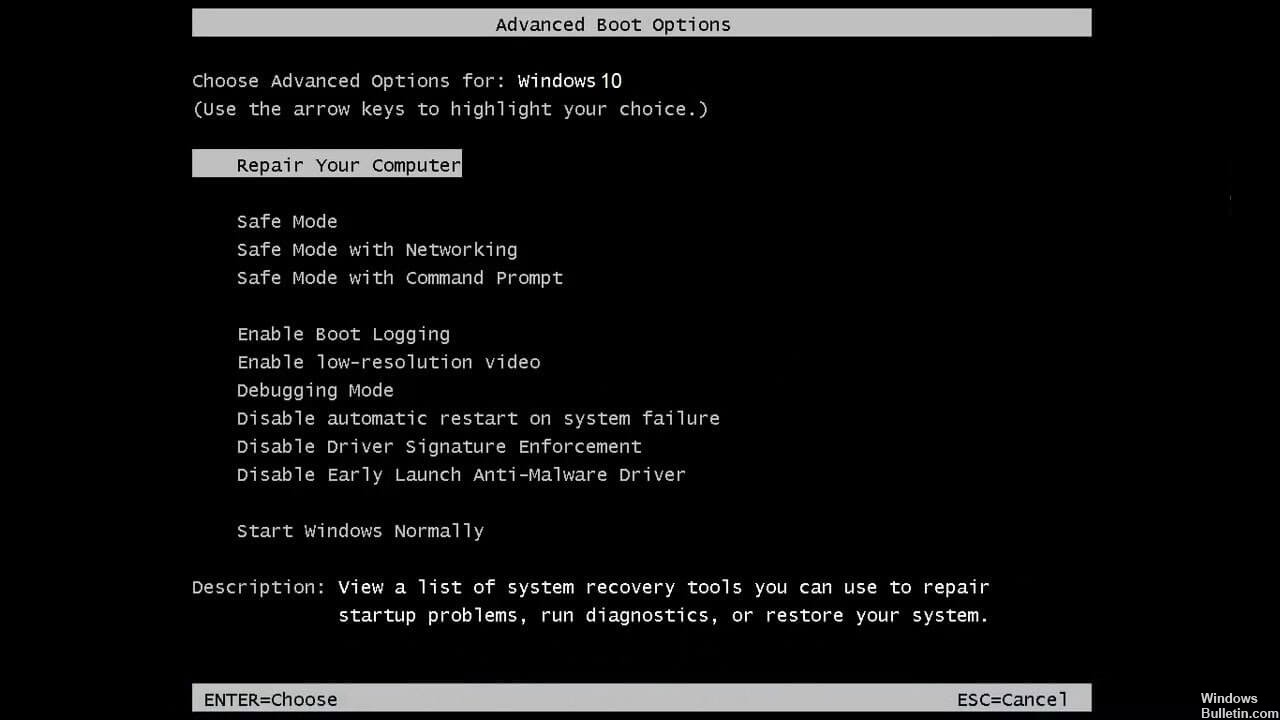
Ahora hablemos de la parte complicada de la contraseña de modo seguro de Windows 10 que necesita para ingresar a su cuenta de Microsoft que usó cuando instaló Windows 10, la confusión que todos enfrentan cuando intenta acceder al modo seguro de Windows 10. La contraseña del PIN ha sido introducido en Windows 8.1 para que sea más fácil para los usuarios recordar la contraseña y conectarse con un PIN lo más rápido posible.
Arranque en modo seguro con conexión de red
Si estás en un bucle de seguridad, estás jodido de una forma u otra. Pero una vez que haya comenzado en modo seguro de Windows, puede reiniciar en modo seguro con Red.
Una vez que esté en su PC, en modo seguro u otro, abra la consola (CMD) y sígala:
El interruptor de modo seguro se activa entonces:
bcdedit / set {current} minimum safeboot
Con la red:
bcdedit / set {current} Safeboot network

Luego reinicie la máquina con
Detener / r
Para volver al modo normal, presione el botón Atrás:
bcdedit / deletevalue {current} safeboot
Actualización de mayo de 2024:
Ahora puede evitar problemas en la PC utilizando esta herramienta, como protegerse contra la pérdida de archivos y el malware. Además, es una excelente manera de optimizar su computadora para obtener el máximo rendimiento. El programa corrige los errores comunes que pueden ocurrir en los sistemas Windows con facilidad, sin necesidad de horas de resolución de problemas cuando tiene la solución perfecta a su alcance:
- Paso 1: Descargar PC Repair & Optimizer Tool (Windows 10, 8, 7, XP, Vista - Microsoft Gold Certified).
- Paso 2: Haga clic en “Iniciar escaneado”Para encontrar problemas de registro de Windows que podrían estar causando problemas en la PC.
- Paso 3: Haga clic en “Repara todo”Para solucionar todos los problemas.
Use una unidad de arranque de Windows 10 para eliminar la contraseña.
Esta solución demostró ser la solución final al problema en cuestión. Sin embargo, para hacer esto, debe comprar los medios de instalación de inicio creados con la herramienta de creación de medios. Una vez que haya instalado Windows 10 en una memoria USB, el procedimiento es simple.
Tendrá que acceder al indicador de comandos y una serie de comandos le permitirán iniciar en modo seguro con la contraseña sin ningún problema.
Siga estas instrucciones para crear la unidad de arranque y exceda la solicitud de contraseña:
- Descarga la herramienta de creación de medios.
- Conecte la memoria USB al puerto más rápido. Debe tener al menos 6 GB de espacio libre en disco. Tenga en cuenta que este procedimiento elimina todo de la memoria USB, así que haga una copia de seguridad de sus datos a tiempo.
- Seleccione la opción “Crear medio de instalación (memoria USB, DVD o archivo ISO) para otra PC” y haga clic en Siguiente.
- Selecciona Idioma y Arquitectura. Haga clic en Siguiente.
- Seleccione la opción "Memoria USB".
- Espere hasta que la herramienta haya descargado el archivo y lo haya montado en la memoria USB.
- Comience con la unidad de instalación de arranque y seleccione Reparar en la esquina izquierda.
- Seleccione Solución de problemas.
- Haga clic en Opciones avanzadas, luego en Símbolo del sistema.
- En la línea de comandos, escriba el siguiente comando y presione Entrar:
bcdedit / deletevalue {current} safeboot
Salga del símbolo del sistema y reinicie su PC.
Repasemos todo el proceso en unas pocas líneas. Tuvo un problema para conectarse en modo seguro en Windows 10, pero no pudo cambiar al modo seguro en Windows 10 debido a un error de contraseña. Entonces llegamos a una solución de contraseña de Windows 10 en modo seguro, debemos ingresar la contraseña de la cuenta de Microsoft de Windows 10, no el PIN con el que nos conectamos a Windows 10. Si olvidó su contraseña, discutimos una solución para restablecer la cuenta de Microsoft. contraseña. Arreglamos el error de contraseña en el modo seguro de Windows 10.
https://www.reddit.com/r/techsupport/comments/3hm4zl/win10_wont_accept_password_stuck_booting_into/
Sugerencia del experto: Esta herramienta de reparación escanea los repositorios y reemplaza los archivos dañados o faltantes si ninguno de estos métodos ha funcionado. Funciona bien en la mayoría de los casos donde el problema se debe a la corrupción del sistema. Esta herramienta también optimizará su sistema para maximizar el rendimiento. Puede ser descargado por Al hacer clic aquí

CCNA, desarrollador web, solucionador de problemas de PC
Soy un entusiasta de la computación y un profesional de TI practicante. Tengo años de experiencia detrás de mí en programación de computadoras, solución de problemas de hardware y reparación. Me especializo en desarrollo web y diseño de bases de datos. También tengo una certificación CCNA para diseño de red y solución de problemas.

