Actualización 2024 abril: Deje de recibir mensajes de error y ralentice su sistema con nuestra herramienta de optimización. Consíguelo ahora en este enlace
- Descarga e instala la herramienta de reparación aquí.
- Deja que escanee tu computadora.
- La herramienta entonces repara tu computadora.
Si está trabajando en Microsoft Excel, puede encontrar que sus datos son algo difíciles de rastrear porque los registros están distribuidos en hojas separadas, tablas dinámicas, etc. Sin embargo, no siempre tiene que usar varias hojas de cálculo o archivos de Excel para trabajar en sus datos, especialmente si trabaja en equipo.
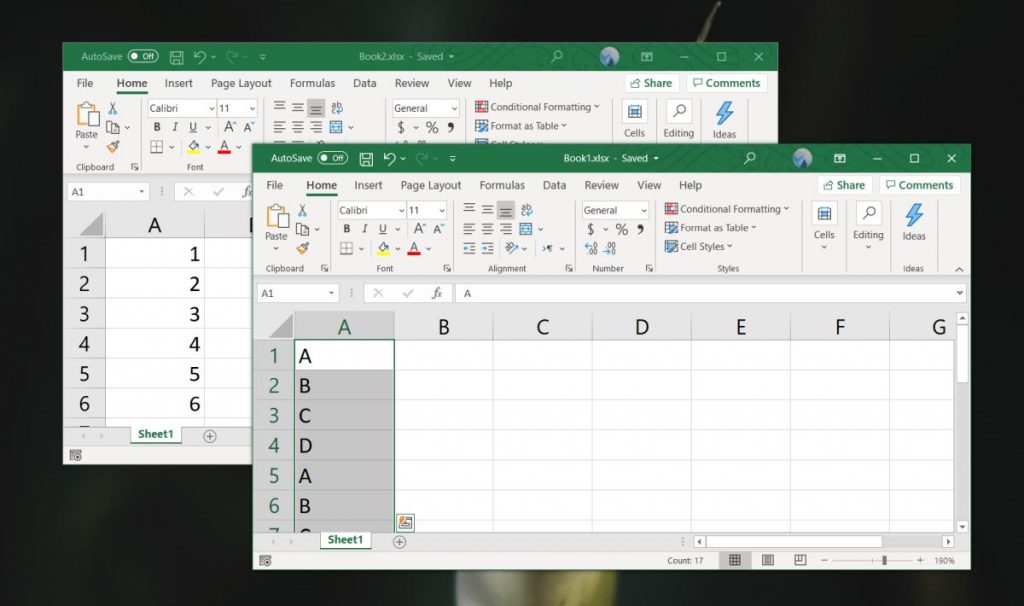
Para ayudarlo a organizar sus datos, puede fusionar los datos en Excel. Puede fusionar hojas de cálculo de archivos separados, fusionar archivos de Excel separados en uno o usar la función de consolidación para fusionar sus datos.
A continuación, le mostramos cómo puede utilizar estos métodos para combinar archivos y datos de Excel.
Para fusionar dos archivos de Excel en uno copiando hojas
Si solo necesita fusionar algunos archivos de Excel, puede copiar o mover manualmente las hojas de un archivo a otro. Así es como lo hace:
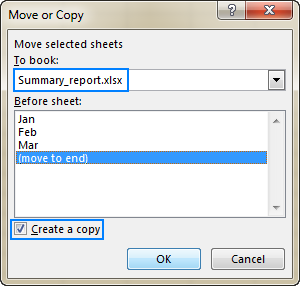
- Abra los libros de trabajo que desea fusionar.
- En el libro de trabajo de origen, seleccione las hojas de trabajo que desea copiar al libro de trabajo principal.
- Para seleccionar varias hojas, use una de las siguientes técnicas:
- Para seleccionar hojas adyacentes, haga clic en la pestaña de la primera hoja que desea copiar, mantenga presionada la tecla Mayús y luego haga clic en la pestaña de la última hoja. Selecciona todas las hojas de trabajo intermedias.
- Para seleccionar hojas no adyacentes, mantenga presionada la tecla Ctrl y haga clic en cada pestaña de la hoja individualmente.
- Cuando se seleccionan todas las hojas de trabajo, haga clic con el botón derecho en una de las pestañas seleccionadas, luego haga clic en Mover o Copiar.
- Haga lo siguiente en el cuadro de diálogo Mover o Copiar:
- En la lista desplegable Mover hojas seleccionadas al libro, seleccione el libro de trabajo de destino en el que desea fusionar otros archivos.
- Especifique exactamente dónde pegar las pestañas de la hoja copiada. En nuestro caso, seleccionamos la opción "Mover al final".
- Marque la casilla de verificación Crear copia si desea que las hojas de cálculo originales permanezcan en el archivo fuente.
- Haga clic en Aceptar para completar el proceso de fusión.
Cuando copie hojas manualmente, tenga en cuenta la siguiente limitación impuesta por Excel: no es posible mover o copiar un grupo de hojas si una de ellas contiene una tabla. En este caso, debe convertir una tabla en un rango o utilizar uno de los siguientes métodos que no tienen esta restricción.
Actualización de abril de 2024:
Ahora puede evitar problemas en la PC utilizando esta herramienta, como protegerse contra la pérdida de archivos y el malware. Además, es una excelente manera de optimizar su computadora para obtener el máximo rendimiento. El programa corrige los errores comunes que pueden ocurrir en los sistemas Windows con facilidad, sin necesidad de horas de resolución de problemas cuando tiene la solución perfecta a su alcance:
- Paso 1: Descargar PC Repair & Optimizer Tool (Windows 10, 8, 7, XP, Vista - Microsoft Gold Certified).
- Paso 2: Haga clic en “Iniciar escaneado”Para encontrar problemas de registro de Windows que podrían estar causando problemas en la PC.
- Paso 3: Haga clic en “Repara todo”Para solucionar todos los problemas.
Usa la fórmula INDIRECTA
El siguiente método tiene algunos inconvenientes y es un poco más complicado. Funciona si sus archivos están en un orden sistemático y solo es necesario importar ciertos valores. Utiliza la fórmula INDIRECTA para crear sus referencias de archivo y celda. De esta manera, los archivos originales se conservan y la fórmula INDIRECTA solo busca valores dentro de esos archivos. Si eliminas los archivos, obtienes #REF! errores
Echemos un vistazo más de cerca a cómo se construye la fórmula. La fórmula INDIRECTA tiene solo un argumento: el enlace a otra celda, que también se puede ubicar en otro libro de trabajo.
- Copie la primera celda de origen.
- Péguelo en su archivo principal con el comando "Pegar especial" (Ctrl tecla_computadora_Ctrl + Alt tecla_computadora_Alt + v tecla_computadora_V). En lugar de pegarlo normalmente, haga clic en "Enlace" en la esquina inferior izquierda de la ventana Pegar especial. De esta manera extrae la ruta completa. En nuestro caso tenemos el siguiente enlace: = [160615_Examples.xlsm] ¡Miles! $ C $ 4
- Ahora envolveremos la fórmula INDIRECTA alrededor de esta ruta. También lo separamos en nombre de archivo, nombre de hoja y referencia de celda. De esta manera, podemos cambiar fácilmente una de estas referencias más adelante, por ejemplo, para diferentes versiones del mismo archivo. La fórmula completa es la siguiente: = INDIRECTO (“'” & $ A3 & $ B3 & ”'!” & D $ 2 & $ C3)
- Importante: tenga en cuenta que esta función solo funciona si las carpetas de origen están abiertas.
Combinando archivos Excel con VBA

Si desea combinar las hojas de varios libros de trabajo en poco tiempo, es mejor escribir una macro VBA simple. Esto es especialmente útil si realiza esta tarea regularmente.
Primero, asegúrese de que todos los archivos que desea combinar estén en la misma carpeta en su computadora. A continuación, cree una nueva hoja de cálculo de Excel que combine todos los archivos.
- Vaya a la pestaña Desarrollador y seleccione Visual Basic. Haga clic en Insertar> Módulo.
- Copie y pegue el siguiente código de una guía ExtendOffice
Sub GetSheets ()
Ruta = "C: [RUTA A LOS ARCHIVOS]"
Nombre de archivo = Dir (Ruta & "* .xls")
Hacer mientras nombre de archivo <> ""
Workbooks.Open Filename: = Ruta y nombre de archivo, ReadOnly: = True
Para cada hoja en ActiveWorkbook.Sheets
Sheet.Copy After: = ThisWorkbook.Sheets (1)
Hoja siguiente
Libros de trabajo (nombre de archivo) .Cerrar
Nombre de archivo = Dir ()
Red ISTE Loop
End Sub
- Asegúrese de cambiar la ruta a donde se almacenan los archivos en su computadora.
Luego guarde su libro de trabajo como un archivo XLSM para que las macros estén habilitadas. Luego ejecute la macro, y debería ver que tiene un solo libro de trabajo que contiene todas las hojas de todos los archivos en la carpeta.
Sugerencia del experto: Esta herramienta de reparación escanea los repositorios y reemplaza los archivos dañados o faltantes si ninguno de estos métodos ha funcionado. Funciona bien en la mayoría de los casos donde el problema se debe a la corrupción del sistema. Esta herramienta también optimizará su sistema para maximizar el rendimiento. Puede ser descargado por Al hacer clic aquí

CCNA, desarrollador web, solucionador de problemas de PC
Soy un entusiasta de la computación y un profesional de TI practicante. Tengo años de experiencia detrás de mí en programación de computadoras, solución de problemas de hardware y reparación. Me especializo en desarrollo web y diseño de bases de datos. También tengo una certificación CCNA para diseño de red y solución de problemas.

