Actualizado 2024 de mayo: Deje de recibir mensajes de error y ralentice su sistema con nuestra herramienta de optimización. Consíguelo ahora en este enlace
- Descarga e instala la herramienta de reparación aquí.
- Deja que escanee tu computadora.
- La herramienta entonces repara tu computadora.
Los altavoces Logitech son uno de los mejores altavoces que puede usar en su computadora, pero muchos usuarios han reportado problemas al intentar ejecutarlos en Windows. Muchos usuarios informan que el problema ocurre inmediatamente después de la actualización a Windows 10, pero, por supuesto, hay otros escenarios en los que sucede lo mismo.

Los usuarios han encontrado muchas formas diferentes de resolver este problema, y le recomendamos que los consulte a continuación. ¡Siga las instrucciones cuidadosamente y el problema debe resolverse en poco tiempo!
¿Apagaste el sonido?
Una de las formas más fáciles de terminar. sin audio en Windows es silenciar accidentalmente el sonido.
Esto se puede hacer fácilmente simplemente presionando la tecla incorrecta o el atajo de teclado. Esto puede suceder incluso si el volumen del sistema es demasiado pequeño.
Para restaurar el sonido, comience a reproducir un archivo de audio o video. Esto lo ayudará a reconocer que el audio está funcionando nuevamente.
Luego, identifique el botón de silencio en su teclado y tóquelo. En un teclado multimedia, generalmente se encuentra en la parte superior, con otros controles de reproducción.
¿Con una computadora portátil? La función de silencio generalmente se encuentra presionando Fn y la tecla F correspondiente.
Actualización de mayo de 2024:
Ahora puede evitar problemas en la PC utilizando esta herramienta, como protegerse contra la pérdida de archivos y el malware. Además, es una excelente manera de optimizar su computadora para obtener el máximo rendimiento. El programa corrige los errores comunes que pueden ocurrir en los sistemas Windows con facilidad, sin necesidad de horas de resolución de problemas cuando tiene la solución perfecta a su alcance:
- Paso 1: Descargar PC Repair & Optimizer Tool (Windows 10, 8, 7, XP, Vista - Microsoft Gold Certified).
- Paso 2: Haga clic en “Iniciar escaneado”Para encontrar problemas de registro de Windows que podrían estar causando problemas en la PC.
- Paso 3: Haga clic en “Repara todo”Para solucionar todos los problemas.
Cambiar el formato de altavoz predeterminado
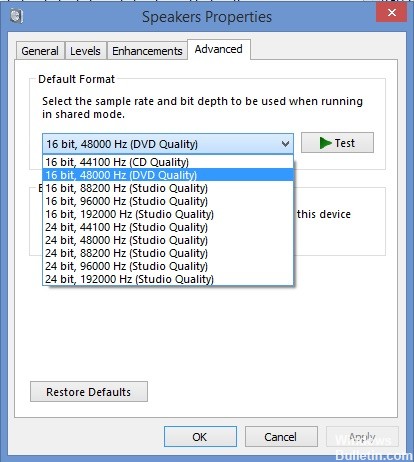
Si los altavoces funcionan, pero el sonido que emiten es ruidoso y de baja calidad, debe verificar si la frecuencia de muestreo es demasiado baja. Windows a menudo asigna una baja frecuencia de muestreo a los dispositivos recién agregados, lo que puede causar problemas de este tipo. ¡Puedes elegir una frecuencia más alta y cualquier profundidad de bits!
- Haga clic con el botón derecho en el icono de volumen en la parte inferior derecha de la pantalla y seleccione Sonidos. Una alternativa es abrir el Panel de control de su PC y configurar la opción Mostrar como en Iconos grandes. Luego, busque y haga clic en la opción Sonidos para abrir la misma ventana.
- Navegue a la pestaña Reproducción de la ventana Sonidos actualmente abierta.
- Haga clic con el botón izquierdo en Logitech Speakers y haga clic en el botón Propiedades. Navegue a la pestaña Avanzado en la ventana Propiedades del altavoz y revise la sección Formato predeterminado. Haga clic aquí para abrir el menú desplegable.
- Puede elegir entre diferentes calidades y frecuencias de muestreo para experimentar. Sin embargo, asegúrese de que el nivel más bajo es canales 2, bits 16, 44100 Hz (calidad de CD). ¡Compruebe que sus altavoces funcionan correctamente ahora!
Verifique el dispositivo de reproducción predeterminado en Windows
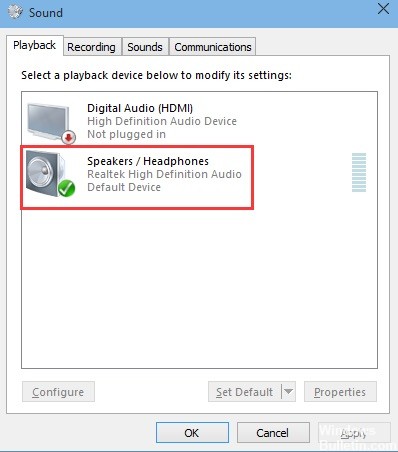
Si su computadora está equipada con el sistema operativo Windows, asegúrese de que el dispositivo de reproducción correcto esté configurado como dispositivo predeterminado para la salida de audio. Si el dispositivo de reproducción incorrecto está configurado como dispositivo predeterminado, el sonido no procederá del dispositivo deseado (como altavoces o auriculares).
- Abra el panel de control.
- Haga clic o doble clic en los iconos Hardware y sonido o Sonido.
- En Windows XP y versiones anteriores, en Sonido, haga clic en Administrar dispositivos de audio.
- En la ventana Sonido, en la pestaña Reproducción, busque la entrada de los altavoces conectados a su computadora.
- Haga clic derecho en la entrada del altavoz y seleccione Establecer como dispositivo predeterminado.
- Haga clic en Aceptar en la parte inferior de la ventana Sonido para guardar sus cambios.
Soluciona problemas de hardware.
Sus altavoces están conectados, pero ¿no hay sonido? Necesitará una dosis en primer lugar. Al solucionar problemas, asegúrese de que el volumen no esté apagado. Si su volumen está silenciado, verá un ícono en forma de cruz al lado de su ícono de volumen. Haga clic en el icono de Volumen y arrastre el control deslizante a Máximo para ver si un sonido proviene de su altavoz.
Es posible que su altavoz no esté conectado correctamente debido a problemas de hardware, por lo que notará que sus altavoces están conectados, pero no hay ningún sonido. Para eliminar la causa de su problema, intente resolverlo.
Sugerencia del experto: Esta herramienta de reparación escanea los repositorios y reemplaza los archivos dañados o faltantes si ninguno de estos métodos ha funcionado. Funciona bien en la mayoría de los casos donde el problema se debe a la corrupción del sistema. Esta herramienta también optimizará su sistema para maximizar el rendimiento. Puede ser descargado por Al hacer clic aquí

CCNA, desarrollador web, solucionador de problemas de PC
Soy un entusiasta de la computación y un profesional de TI practicante. Tengo años de experiencia detrás de mí en programación de computadoras, solución de problemas de hardware y reparación. Me especializo en desarrollo web y diseño de bases de datos. También tengo una certificación CCNA para diseño de red y solución de problemas.

