Actualizado 2024 de mayo: Deje de recibir mensajes de error y ralentice su sistema con nuestra herramienta de optimización. Consíguelo ahora en este enlace
- Descarga e instala la herramienta de reparación aquí.
- Deja que escanee tu computadora.
- La herramienta entonces repara tu computadora.
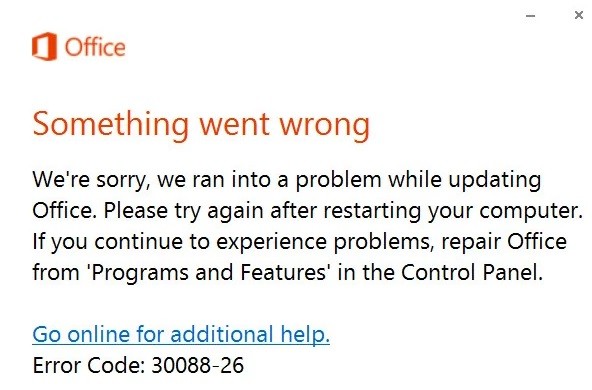
¿Obtiene el código de error 30088-26 cuando intenta actualizar el paquete de MS Office en su computadora con Windows? Este error suele ocurrir en Windows 7, 8 y 10.
Los usuarios informan que incluso después de reiniciar el sistema, reciben el mismo mensaje cuando intentan aplicar una nueva actualización de MS Office. El problema podría deberse a una instalación de Office corrupta, Windows 10 desactualizado o archivos de instalación anteriores que afectan la instalación actual.
En este artículo, hemos enumerado algunos métodos que han ayudado a otros usuarios a corregir con éxito el código de error de actualización de MS Office: 30088-26.
¿Cuál es la causa del "código de error de Microsoft Office 30088-26"?

- Conexión a Internet.
- Archivos de Windows dañados.
- Permisos administrativos.
- Varias copias de MS Office.
- No hay suficiente espacio en el disco de la PC.
- No se realizó la última desinstalación de Office.
¿Cómo reparar el código de error 30088-26 de Microsoft Office?
Actualización de mayo de 2024:
Ahora puede evitar problemas en la PC utilizando esta herramienta, como protegerse contra la pérdida de archivos y el malware. Además, es una excelente manera de optimizar su computadora para obtener el máximo rendimiento. El programa corrige los errores comunes que pueden ocurrir en los sistemas Windows con facilidad, sin necesidad de horas de resolución de problemas cuando tiene la solución perfecta a su alcance:
- Paso 1: Descargar PC Repair & Optimizer Tool (Windows 10, 8, 7, XP, Vista - Microsoft Gold Certified).
- Paso 2: Haga clic en “Iniciar escaneado”Para encontrar problemas de registro de Windows que podrían estar causando problemas en la PC.
- Paso 3: Haga clic en “Repara todo”Para solucionar todos los problemas.

Realice Microsoft Office en línea reparación
- Abra la configuración de Windows 10.
- Haga clic en Aplicaciones.
- Haga clic en Aplicaciones y características.
- En Aplicaciones y características, seleccione Microsoft Office 365.
- Haga clic en el botón Editar.
- Seleccione la opción de restauración en línea para arreglar el error.
- Haga clic en el botón Reparar.
- Vuelva a hacer clic en el botón Reparar.
Reinstalación de Microsoft Office
- Configuración abierta.
- Haga clic en Aplicaciones.
- Haga clic en Aplicaciones y funciones.
- En Aplicaciones y características, seleccione Microsoft Office 365.
- Haz clic en el botón Desinstalar.
- Vuelva a hacer clic en el botón Desinstalar.
- Abra su cuenta en línea de Office.
- Inicia sesión con tu cuenta de Microsoft.
- Haga clic en el botón Instalar Office en la esquina superior derecha para descargar el instalador.
- Haga doble clic en el archivo descargado para comenzar la instalación automática de Microsoft Office 365.
Actualice a la última versión de Microsoft Office
- Abrir Word.
- Haz clic en Cuenta.
- Haga clic en el menú Opciones de actualización y seleccione el botón Actualizar ahora.
- Siga las instrucciones en la pantalla (si están disponibles).
Sugerencia del experto: Esta herramienta de reparación escanea los repositorios y reemplaza los archivos dañados o faltantes si ninguno de estos métodos ha funcionado. Funciona bien en la mayoría de los casos donde el problema se debe a la corrupción del sistema. Esta herramienta también optimizará su sistema para maximizar el rendimiento. Puede ser descargado por Al hacer clic aquí
Preguntas frecuentes
¿Cómo soluciono el error de instalación de Microsoft Office?
Si tiene problemas para instalar Office en su PC, intente reiniciar su computadora y luego reinstalar Office. Si eso no funciona, use esta sencilla herramienta para desinstalar Office por completo. Una vez que se complete la desinstalación, intente reinstalar Office.
¿Qué hago si Microsoft Office no se actualiza?
- Asegúrese de que su PC esté conectada a Internet.
- Si no hay una opción de actualización o la actualización no es posible, intente usar Microsoft Update para instalar las actualizaciones de Office a través de Windows.
- Para descargar la actualización manualmente, consulte Actualizaciones de Office.
¿Cómo instalo Microsoft Office?
- Vaya a www.office.com y seleccione Iniciar sesión si aún no lo ha hecho.
- Inicie sesión con la cuenta asociada a esta versión de Office.
- Una vez que haya iniciado sesión, siga los pasos correspondientes al tipo de cuenta con la que inició sesión.
- Esto completa la descarga de Office en su dispositivo.
¿Por qué Office sigue mostrando que se está actualizando?
Haga clic en Inicio, luego en Todos los programas. Haga clic en "Actualización de Windows" y luego en el enlace "Cambiar preferencias". Desmarque "Proporcionar actualizaciones para productos de Microsoft y buscar nuevo software adicional de Microsoft cuando actualice Windows" para detener las actualizaciones de Microsoft Office.


