Actualización 2024 abril: Deje de recibir mensajes de error y ralentice su sistema con nuestra herramienta de optimización. Consíguelo ahora en este enlace
- Descarga e instala la herramienta de reparación aquí.
- Deja que escanee tu computadora.
- La herramienta entonces repara tu computadora.
Como su nombre lo indica, la estación de acoplamiento Microsoft Surface convierte su dispositivo Surface en una computadora de escritorio. Tiene USB tipo A, USB tipo C, puerto de audio, puerto Ethernet, etc. (similar a un portátil estándar). Esto no solo mejora el uso general del dispositivo, sino que también aumenta el rendimiento de su dispositivo Microsoft Surface, como una computadora. Sin embargo, parece que algunos de los usuarios insatisfechos de Surface Dock encontraron un informe de error sobre SurfaceBaseFwUpdateDriver.dll al instalar la actualización de Surface Dock.
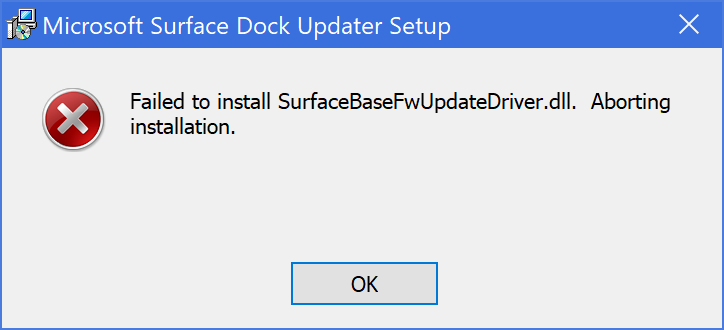
Si usted es una de las víctimas, lea la guía de solución de problemas a continuación para descubrir qué tan fácil es resolver este problema. Dado que la actualización del firmware de Microsoft Surface Dock es útil para los usuarios, no podemos perdernos este mensaje de error en particular. Para obtenerlo, aparece el mensaje de error "SurfaceBaseFwUpdateDriver.dll no se pudo instalar". Cancele la instalación. “
También vale la pena señalar que si cree que puede actualizar el firmware de la estación de acoplamiento Surface con otro dispositivo Microsoft Surface, si no puedo actualizar con tu dispositivo Surface real, no lo harás. tal vez no pueda utilizar algunas funciones o mejoras.
Ejecute el programa de actualización como SYSTEM
- Descargue la última versión de la herramienta de actualización Surface Dock desde https://www.microsoft.com/download/details.aspx?id=46703.
- Descargue y descomprima PSTools desde https://docs.microsoft.com/en-us/sysinternals/downloads/pstools.
- Abra una línea de comando con privilegios elevados y navegue hasta el directorio donde también extrajo los archivos de PSTools.
- Realice el siguiente comando: psexec -i -s CMD
- Se abrirá una nueva línea de comando.
- Introduzca "whoami" y asegúrese de que devuelve "nt Authority \ System".
- Ingrese y ejecute la herramienta MSI para actualizar la estación de acoplamiento Surface. Este tiempo ahora debe estar configurado correctamente.
Actualización de abril de 2024:
Ahora puede evitar problemas en la PC utilizando esta herramienta, como protegerse contra la pérdida de archivos y el malware. Además, es una excelente manera de optimizar su computadora para obtener el máximo rendimiento. El programa corrige los errores comunes que pueden ocurrir en los sistemas Windows con facilidad, sin necesidad de horas de resolución de problemas cuando tiene la solución perfecta a su alcance:
- Paso 1: Descargar PC Repair & Optimizer Tool (Windows 10, 8, 7, XP, Vista - Microsoft Gold Certified).
- Paso 2: Haga clic en “Iniciar escaneado”Para encontrar problemas de registro de Windows que podrían estar causando problemas en la PC.
- Paso 3: Haga clic en “Repara todo”Para solucionar todos los problemas.
Quitar el teclado

Otra forma de resolver el problema es desconectar el teclado del dispositivo Surface de la pantalla. Después de desconectar el teclado, puede ejecutar la herramienta de actualización para ver si se resuelve el problema. Esto fue informado por un usuario que enfrenta un problema similar y quitar la pantalla ayudó a resolver este problema.
Hay dos formas de desconectar de forma segura el teclado del dispositivo Surface. Antes de comenzar, asegúrese de que su Surface Book tenga más del 10% de carga. Puede usar el botón "Desconectar" en su teclado ubicado en la esquina superior derecha, o el icono "Desconectar" ubicado en el lado derecho de la barra de tareas de Windows. Después de hacer clic en el botón "Desactivar", después de un segundo se encenderá una luz roja y luego una verde. Finalmente, debería escuchar un clic que indica que está listo para perder peso. Sujete la parte superior y levántela hasta que el indicador del botón de tiro se ilumine en verde. Finalmente, ejecute Surface Dock Updater nuevamente y vea si el mensaje de error aparece nuevamente.
Cambiar el orden de arranque
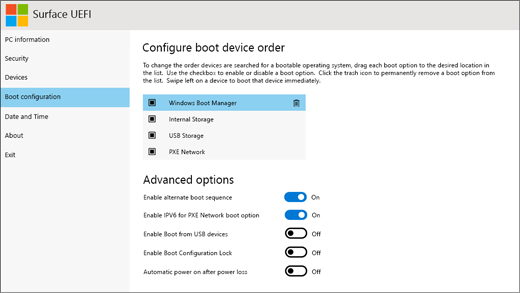
Otra forma de realizar este proceso es cambiar el orden de inicio. Coloque "Red PXE" al principio de la lista:
- Apague el dispositivo.
- Después de silenciar, mantenga presionada la tecla para subir el volumen y presione la tecla de encendido. No suelte el botón para subir el volumen hasta que el logotipo de Surface o Windows aparezca y desaparezca de la pantalla.
- Cuando se abra el entorno UEFI, seleccione Configuración de arranque en el panel izquierdo.
- En la página "Configuración del orden de inicio", seleccione Red PXE en el panel derecho. Arrastre y suelte la opción hacia arriba en la lista (es decir, sobre el Administrador de arranque de Windows, el almacenamiento interno y la unidad flash USB).
- Intente PXE de nuevo. Ahora pasará.
Ahí tienes. Ahora sabes cómo arrancar un Portátil Microsoft Surface con PXE sin ningún problema.
Sugerencia del experto: Esta herramienta de reparación escanea los repositorios y reemplaza los archivos dañados o faltantes si ninguno de estos métodos ha funcionado. Funciona bien en la mayoría de los casos donde el problema se debe a la corrupción del sistema. Esta herramienta también optimizará su sistema para maximizar el rendimiento. Puede ser descargado por Al hacer clic aquí

CCNA, desarrollador web, solucionador de problemas de PC
Soy un entusiasta de la computación y un profesional de TI practicante. Tengo años de experiencia detrás de mí en programación de computadoras, solución de problemas de hardware y reparación. Me especializo en desarrollo web y diseño de bases de datos. También tengo una certificación CCNA para diseño de red y solución de problemas.

