Actualización 2024 abril: Deje de recibir mensajes de error y ralentice su sistema con nuestra herramienta de optimización. Consíguelo ahora en este enlace
- Descarga e instala la herramienta de reparación aquí.
- Deja que escanee tu computadora.
- La herramienta entonces repara tu computadora.
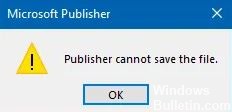
Microsoft Publisher es una aplicación de autoedición desarrollada por Microsoft. Como programa, se utiliza a menudo para crear documentos. Dado que los documentos suelen estar destinados a ser leídos, es natural que la gente quiera guardarlos en un formato u otro.
Desde hace algún tiempo, los usuarios se han quejado de que Microsoft Publisher causa problemas cuando intentan guardar documentos en formato PDF. Los usuarios pueden obtener el siguiente error al intentar guardar un archivo de Publisher en formato PDF o XPS: Microsoft Publisher no puede guardar el archivo.
El problema parece ocurrir con diferentes versiones de Publisher, pero con mayor frecuencia con Publisher 2016 en Windows 10.
¿Por qué Microsoft Publisher no puede guardar archivos PDF?
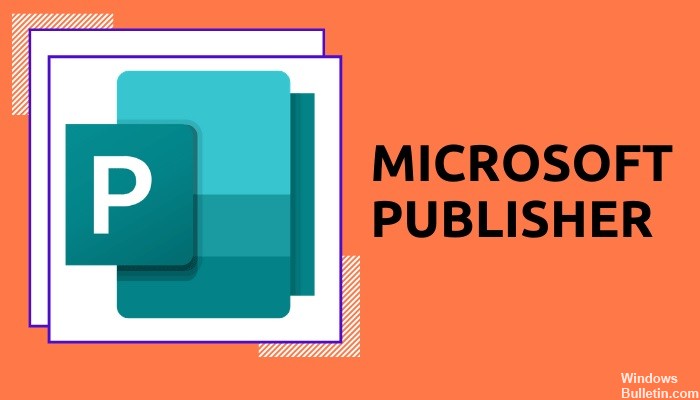
Un error que encuentran la mayoría de los usuarios es que Publisher muestra el mensaje "Publisher no puede guardar el archivo". Esto sucede cuando el usuario intenta guardar el archivo en formato PDF o utilizar la función de exportación. Otra razón similar para este problema es que El editor no reconoce la impresora.
Esto se debe a que el lenguaje de comunicación de las impresoras y los archivos PDF es el mismo. Además, Windows siempre selecciona la impresora predeterminada. Sin embargo, si la configuración se cambia accidentalmente debido a un error o una actualización de Windows, Publisher seguramente causará problemas cuando intente guardar su documento como PDF.
El problema con las impresoras es que los archivos PDF están escritos en PostScript. Este es el idioma que utilizan las computadoras para comunicarse con las impresoras.
¿Cómo resolver el problema donde Microsoft Publisher no puede guardar archivos PDF?
Actualización de abril de 2024:
Ahora puede evitar problemas en la PC utilizando esta herramienta, como protegerse contra la pérdida de archivos y el malware. Además, es una excelente manera de optimizar su computadora para obtener el máximo rendimiento. El programa corrige los errores comunes que pueden ocurrir en los sistemas Windows con facilidad, sin necesidad de horas de resolución de problemas cuando tiene la solución perfecta a su alcance:
- Paso 1: Descargar PC Repair & Optimizer Tool (Windows 10, 8, 7, XP, Vista - Microsoft Gold Certified).
- Paso 2: Haga clic en “Iniciar escaneado”Para encontrar problemas de registro de Windows que podrían estar causando problemas en la PC.
- Paso 3: Haga clic en “Repara todo”Para solucionar todos los problemas.
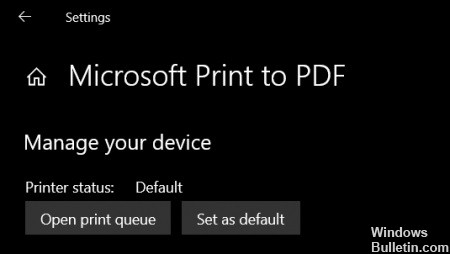
Cambiar la impresora predeterminada
El sistema operativo Windows ofrece la posibilidad de imprimir o exportar documentos en formato PDF si no hay ninguna impresora o escáner conectado a su computadora. Por lo tanto, debe verificar si la impresora está configurada con una configuración predeterminada diferente.
- Vaya al menú Inicio y abra Configuración en el menú Inicio.
- Ahora seleccione Dispositivos en Configuración.
- Vaya a la pestaña Impresoras y escáneres donde verá la opción “Permitir que Windows controle la impresora de forma predeterminada”, desmarque esta opción.
- Haga clic en la opción Microsoft Print to PDF en la lista y seleccione Administrar.
- Luego haga clic en el botón "Establecer como predeterminado".
- Después de seguir estos pasos, abra el documento en Microsoft Publisher y abra el menú para imprimir o presione Ctrl + P.
- La impresión de PDF de Microsoft aparecerá en la configuración de la impresora seleccionada.
- Ahora puede guardarlo como PDF simplemente haciendo clic en "Imprimir".
Restaurar el paquete de MS Office
A veces, cuando Windows instala una nueva actualización en su computadora, puede entrar en conflicto accidentalmente con algunas aplicaciones y programas ya instalados en su computadora.
- Vuelva a abrir el Panel de control, vuelva a Programas y características y seleccione Desinstalar un programa.
- Busque el paquete de Microsoft Office, haga clic en él y seleccione Editar en el menú superior.
- Se le presentarán dos opciones para arreglar todo MS Office, no solo Publisher.
- Puede elegir uno y esperar a que se complete la reparación.
- Vuelva a verificar para ver si puede guardar el archivo como PDF en Microsoft Publisher; el problema ahora debería estar resuelto.
Activa la función "Imprimir en PDF"
El sistema operativo Windows le ofrece muchas opciones que pueden serle útiles o no, así como la posibilidad de apagarlas y encenderlas. Además, compruebe si la opción "Imprimir en PDF" está desactivada de forma predeterminada o se ha desactivado debido a conflictos con aplicaciones de terceros.
- Abra el Panel de control buscándolo en el menú Inicio.
- Haga clic en la opción Programas y características y, debajo de ella, en la opción Habilitar o deshabilitar las características de Windows.
- Se abre un cuadro de diálogo emergente con varias funciones que puede deshabilitar o habilitar.
- Debe encontrar la función Microsoft Print to PDF y asegurarse de que esté habilitada.
- Luego haga clic en Aceptar y reinicie su computadora.
Sugerencia del experto: Esta herramienta de reparación escanea los repositorios y reemplaza los archivos dañados o faltantes si ninguno de estos métodos ha funcionado. Funciona bien en la mayoría de los casos donde el problema se debe a la corrupción del sistema. Esta herramienta también optimizará su sistema para maximizar el rendimiento. Puede ser descargado por Al hacer clic aquí
Preguntas frecuentes
¿Por qué Publisher no me permite guardar un archivo PDF?
Vaya a Dispositivos -> Impresoras y escáneres. Desmarque Permitir que Windows controle la impresora predeterminada si está marcada. Ahora seleccione su impresora en Impresoras y escáneres, haga clic en Administrar y luego en Establecer como predeterminado. Inicie Publisher e intente guardar el archivo nuevamente en formato PDF o XPS.
¿Cómo guardo un documento de Publisher en formato PDF?
- Haga clic en Archivo -> Exportar -> Crear documento PDF / XPS -> Crear documento PDF / XPS.
- En el campo Nombre de archivo, ingrese un nombre para la publicación.
- En Guardar como tipo, seleccione documento PDF o XPS.
¿Cómo guardo un archivo de Publisher?
- Seleccione Insertar -> Información comercial. -> Seleccione Editar información de la empresa.
- Seleccione Agregar logotipo para agregar un logotipo o una imagen. Busque el logotipo y seleccione Abrir.
- Para el nombre del conjunto de información comercial, ingrese un nombre, como Personal, Escuela o Compañía. Seleccione Guardar.
¿Cómo guardo un documento en Publisher?
Abra la publicación de Publisher que desea guardar como documento de Word. Haga clic en Archivo -> Guardar como y navegue hasta la ubicación donde desea guardar el documento de Word. Ingrese el nombre del documento de Word en el campo Nombre de archivo. En la lista Tipo de guardado, seleccione la versión de Word para la que desea guardar.


