Actualización 2024 abril: Deje de recibir mensajes de error y ralentice su sistema con nuestra herramienta de optimización. Consíguelo ahora en este enlace
- Descarga e instala la herramienta de reparación aquí.
- Deja que escanee tu computadora.
- La herramienta entonces repara tu computadora.
Aquellos con una PC equipada con una unidad de procesamiento de gráficos (GPU) NVIDIA probablemente habrán notado la entrada para el Panel de control de NVIDIA en el menú contextual del escritorio (haga clic con el botón derecho en el menú del escritorio). La entrada del Panel de control se agregará al menú contextual del escritorio cuando instale los controladores necesarios para la tarjeta gráfica.
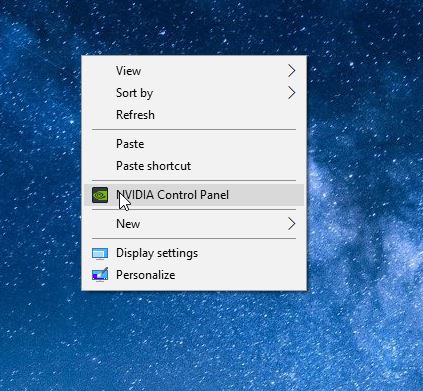
Aunque la entrada del Panel de control en el menú contextual es útil para iniciar rápidamente la ventana del Panel de control de NVIDIA, la mayoría de los usuarios nunca abrirán este Panel de control para cambiar la configuración predeterminada. Además, al hacer clic con el botón derecho en el icono del Panel de control de NVIDIA en la bandeja del sistema también se accede a este Panel de control.
Los usuarios que deseen un menú contextual fácil de usar pueden eliminar la entrada del Panel de control de NVIDIA del menú del escritorio haciendo clic con el botón derecho. Entonces, si usted es uno de los usuarios que desea eliminar la entrada del Panel de control de NVIDIA, siga los pasos a continuación.
Agregar o quitar el menú contextual del panel de control de NVIDIA en el panel de control de NVIDIA
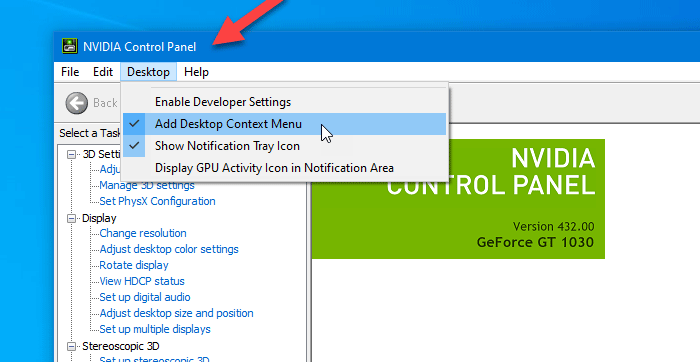
Realice una de las siguientes acciones para abrir el Panel de control de NVIDIA:
A) Ejecute (Win + R) C: \ Archivos de programa \ NVIDIA Corporation \ Control Panel Client \ nvcplui.exe
OR
B) Haga clic con el botón derecho o mantenga presionado el mouse en el escritorio y haga clic / presione el Panel de control de NVIDIA.
OR
C) Haga clic / toque el icono de notificación del panel de control de NVIDIA en la barra de tareas.
Actualización de abril de 2024:
Ahora puede evitar problemas en la PC utilizando esta herramienta, como protegerse contra la pérdida de archivos y el malware. Además, es una excelente manera de optimizar su computadora para obtener el máximo rendimiento. El programa corrige los errores comunes que pueden ocurrir en los sistemas Windows con facilidad, sin necesidad de horas de resolución de problemas cuando tiene la solución perfecta a su alcance:
- Paso 1: Descargar PC Repair & Optimizer Tool (Windows 10, 8, 7, XP, Vista - Microsoft Gold Certified).
- Paso 2: Haga clic en “Iniciar escaneado”Para encontrar problemas de registro de Windows que podrían estar causando problemas en la PC.
- Paso 3: Haga clic en “Repara todo”Para solucionar todos los problemas.
En el Panel de control de NVIDIA, haga clic / presione Escritorio en la barra de menú y haga clic / presione Agregar menú contextual de escritorio para habilitarlo (Agregar - Predeterminado) o deshabilitarlo (Eliminar).
- También puede presionar Alt + K y la tecla M para alternar entre el menú contextual del escritorio Agregar como marcado o sin marcar.
- Ahora puede cerrar el Panel de control de NVIDIA si lo desea.
Agregar o eliminar el panel de control de NVIDIA desde el menú contextual mediante el Editor del registro
Para ocultar el Panel de control de NVIDIA en el menú de acceso directo mediante el Editor del registro, siga estos pasos:
- Presione Win + R para abrir el símbolo del sistema Ejecutar.
- Escriba regedit y presione Enter.
- En el mensaje de UAC, haga clic en Sí.
- Navegue a las pautas en HKEY_CURRENT_USER.
- Haga doble clic en ContextUIPolicy.
- Establezca el valor en 0.
- Cierra el editor de registro.
- Debe realizar una copia de seguridad de los archivos de registro y crear un punto de restauración del sistema antes de realizar cambios en el Editor del registro.

Para comenzar, debe abrir el Editor del registro en su computadora. Por ejemplo, puede usar el cuadro de búsqueda en la barra de tareas, o puede presionar Win + R juntos, escribir regedit y presionar Enter. Luego, deberá hacer clic en el botón Sí en el indicador de control de la cuenta de usuario.
A continuación, debería encontrar el editor de registro en su pantalla. Si es así, debe navegar a la siguiente ruta:
HKEY_CURRENT_USER \ Software \ NVIDIA Corporation \ Global \ NvCplApi \ Policies
En la clave de política, debería ver un valor DWORD llamado PolicyContext.
Debe cambiar los datos de este valor DWORD. Para hacer esto, haga doble clic en ContextUIPolicy y establezca el valor en 0.
Ahora puede cerrar el editor de registro. Después de eso, ya no debería poder encontrar la opción Panel de control de NVIDIA en el menú contextual cuando haga clic con el botón derecho en el escritorio.
También puede crear un archivo .reg con el siguiente texto:
Windows Registry Editor Version 5.00
[HKEY_CURRENT_USER \ Software \ NVIDIA Corporation \ Global \ NvCplApi \ Policies]
"ContextUIPolicy" = dword: 00000000
Guárdelo como un archivo .reg y ejecútelo.
Sugerencia del experto: Esta herramienta de reparación escanea los repositorios y reemplaza los archivos dañados o faltantes si ninguno de estos métodos ha funcionado. Funciona bien en la mayoría de los casos donde el problema se debe a la corrupción del sistema. Esta herramienta también optimizará su sistema para maximizar el rendimiento. Puede ser descargado por Al hacer clic aquí

CCNA, desarrollador web, solucionador de problemas de PC
Soy un entusiasta de la computación y un profesional de TI practicante. Tengo años de experiencia detrás de mí en programación de computadoras, solución de problemas de hardware y reparación. Me especializo en desarrollo web y diseño de bases de datos. También tengo una certificación CCNA para diseño de red y solución de problemas.

