Actualización 2024 abril: Deje de recibir mensajes de error y ralentice su sistema con nuestra herramienta de optimización. Consíguelo ahora en este enlace
- Descarga e instala la herramienta de reparación aquí.
- Deja que escanee tu computadora.
- La herramienta entonces repara tu computadora.
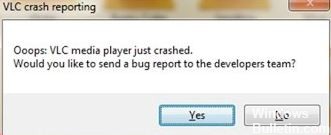
¿No puede reproducir su archivo MKV en VLC Media Player? Estén atentos, tenemos soluciones para usted. Muchos usuarios ocasionalmente encuentran problemas similares cuando intentan reproducir videos con VLC Media Player. Algunos problemas están relacionados con el reproductor en sí, otros se deben a un archivo de video dañado. Hemos enumerado varias soluciones basadas en los tipos de problemas que encuentran los usuarios al reproducir videos MKV en VLC Media Player.
Cuando VLC no puede reproducir un archivo MKV, muestra varios síntomas.
- Pantalla en negro
- No hay sonido en el reproductor
- Video de rebote
- Faltan archivos MKV
- "Códec no reconocido: VLC no pudo detectar el códec de audio o video".
¿Qué hace que VLC Media Player se bloquee al reproducir archivos .MKV?

- Hay varias razones por las que su reproductor VLC se bloquea al reproducir archivos MKV. Puede haber problemas de compatibilidad con su sistema o componentes dañados.
- La transmisión de archivos de video a menudo requiere tanta potencia de procesamiento que la reproducción de archivos MKV de alta resolución falla debido a la falta de energía.
- Una de las razones por las que su VLC Media Player deja de funcionar o falla es debido a archivos descargados recientemente, ya que MKV es un formato de contenedor de video.
Pero no se preocupe. Hay formas de resolver este tipo de problemas. Vea las soluciones a continuación.
¿Cómo resolver el bloqueo de VLC Media Player al reproducir archivos MKV?
Actualización de abril de 2024:
Ahora puede evitar problemas en la PC utilizando esta herramienta, como protegerse contra la pérdida de archivos y el malware. Además, es una excelente manera de optimizar su computadora para obtener el máximo rendimiento. El programa corrige los errores comunes que pueden ocurrir en los sistemas Windows con facilidad, sin necesidad de horas de resolución de problemas cuando tiene la solución perfecta a su alcance:
- Paso 1: Descargar PC Repair & Optimizer Tool (Windows 10, 8, 7, XP, Vista - Microsoft Gold Certified).
- Paso 2: Haga clic en “Iniciar escaneado”Para encontrar problemas de registro de Windows que podrían estar causando problemas en la PC.
- Paso 3: Haga clic en “Repara todo”Para solucionar todos los problemas.

Reinstale VLC Media Player
Es posible que las actualizaciones por sí solas no resuelvan el problema, así que reinstale la última versión. Primero, desinstale el reproductor VLC.
- Presione Windows + X al mismo tiempo.
- Haga clic en Aplicaciones y características.
- En la lista de aplicaciones, seleccione VLC Media Player.
- Haga clic derecho y seleccione Desinstalar.
- Siga las instrucciones para desinstalar correctamente la aplicación.
- Luego ve al sitio web oficial.
- Descargue la última versión de VLC Media Player.
- Siga las instrucciones para instalar la aplicación.
- Compruebe si el error persiste.
Activar la aceleración de video DirectX 2.0
- Haga clic en el icono Inicio y seleccione Ejecutar como administrador.
- Seleccione Herramientas y haga clic en Opciones.
- Abra Input / Codecs y busque Aceleración de decodificación de hardware.
- Haga clic en el menú desplegable y seleccione DirectX Video Acceleration 2.0.
- Haga clic en el botón Guardar en la parte inferior de la página para aplicar los cambios.
Restaurar la configuración de VLC a los valores predeterminados
Es posible que haya cambiado recientemente la configuración que afecta la reproducción de video. Siga los pasos a continuación para restaurar la configuración predeterminada.
- Seleccione Herramientas en la barra de menú y haga clic en Configuración para abrir.
- Haga clic en la pestaña Interfaz y, en la parte inferior, busque Restablecer configuración. Tóquelo para restaurar la configuración predeterminada.
- Haga clic en Aceptar cuando se le solicite que confirme.
Deshabilitar la precarga de archivos MKV
- Abra el reproductor multimedia VLC.
- Haga clic en Herramientas en la barra de menú y seleccione Opciones.
- En la parte inferior de la pantalla, busque Mostrar configuración y seleccione Todo.
- Luego busque Input / Codecs y expanda el menú.
- Busque Demuxer y expanda el menú.
- Haga clic en Matroska.
- Desmarque Precargar archivos MKV en el mismo directorio.
- Haga clic en Guardar para aplicar los cambios y reiniciar el reproductor multimedia.
Sugerencia del experto: Esta herramienta de reparación escanea los repositorios y reemplaza los archivos dañados o faltantes si ninguno de estos métodos ha funcionado. Funciona bien en la mayoría de los casos donde el problema se debe a la corrupción del sistema. Esta herramienta también optimizará su sistema para maximizar el rendimiento. Puede ser descargado por Al hacer clic aquí
Preguntas frecuentes
¿Por qué VLC no puede reproducir mis videos MKV?
Hay varias razones por las que los archivos MKV no se pueden reproducir en VLC Media Player. Estos incluyen conflictos relacionados con la decodificación de hardware, códecs faltantes, componentes faltantes, configuraciones incorrectas de códec de audio / video en VLC, archivos MKV corruptos, etc.
¿VLC es compatible con archivos MKV?
El reproductor VLC puede reconocer y reproducir fácilmente la mayoría de los archivos multimedia y DVD, CD de audio, VCD y varios protocolos de transmisión, incluidos los archivos MKV. Puede convertir videos MKV a formatos más simples como MP4, que son compatibles con la mayoría de los dispositivos modernos. Entonces SÍ, generalmente VLC reproduce archivos de video MKV.
¿Por qué mi reproductor VLC sigue fallando?
Es posible que esté intentando cargar un archivo dañado o no compatible. El reproductor VLC también puede estar dañado. Es posible que su sistema no tenga suficiente memoria libre para manejar video HD. Los controladores instalados en su computadora pueden estar dañados o desactualizados.
¿Por qué los archivos MKV son lentos en VLC?
Si VLC es lento al reproducir archivos MKV, intente cambiar el número de transmisiones FFmpeg. Vaya al menú Entrada / Códecs -> Códecs de video -> FFmpeg. Busque el parámetro Threads y cambie el valor a 2. Haga clic en Guardar y reinicie VLC para aplicar los cambios.


