Actualización 2024 abril: Deje de recibir mensajes de error y ralentice su sistema con nuestra herramienta de optimización. Consíguelo ahora en este enlace
- Descarga e instala la herramienta de reparación aquí.
- Deja que escanee tu computadora.
- La herramienta entonces repara tu computadora.
Algunos usuarios de Windows encuentran un error de Dae 13001 cada vez que intentan usar Pro Tools en su computadora. Se ha confirmado que este problema ocurre en Windows 7, Windows 8.1 y Windows 10.
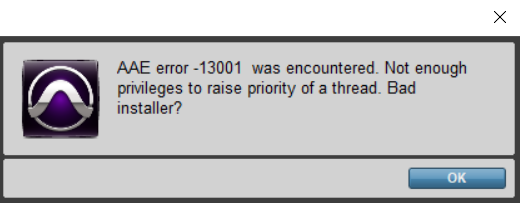
Después de examinar este problema en particular, resulta que el problema en realidad es causado por un problema de permisos:
- Es posible que el archivo ejecutable principal no tenga derechos de administrador para utilizar determinadas dependencias necesarias para Pro Tools.
- Pro Tools instalado no funcionaba con derechos de administrador, por lo que algunos módulos de la aplicación se instalaron incorrectamente.
Si ves el código de error DAE 13001 al abrir Pro Tools, hay varios métodos que han sido confirmados por otros para resolver el problema.
Revisa tus complementos
Los errores de Dae Error 13001 pueden deberse a complementos más antiguos en la carpeta de complementos. Así que no olvide revisar sus complementos y asegurarse de que estén todos actualizados. Anteriormente, recomendamos PluginUpdate para simplificar este proceso. Sin embargo, el soporte se suspendió y la base de datos compatible ya no está activa. Por lo tanto, se han eliminado las características principales, por lo que la última versión se verificará una a una en el sitio web de cada desarrollador.
Comience con derechos de administrador
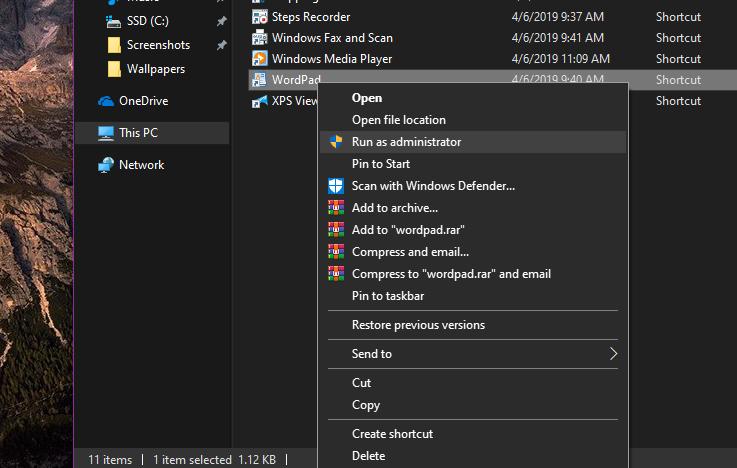
Si este error ocurre inmediatamente después de hacer doble clic en el panel de inicio, tenga en cuenta que puede haber un problema con los permisos.
Probablemente, PRO Tools no tiene derechos de administrador para ver todas sus dependencias. Este problema se limita principalmente a Windows 7 y Windows 8.1 porque Windows 10 es mucho mejor con permisos.
Si cree que este escenario es aplicable, debe comenzar a solucionar problemas asegurándose de que el ejecutable principal de Pro Tools se esté ejecutando con permisos administrativos.
Reinstale y ejecute Digidrive
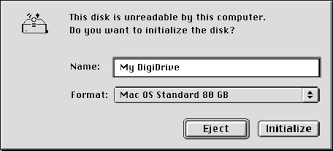
Si los métodos descritos anteriormente aún no ayudan, debe reinstalar el Digidriver y asegurarse de que funcione. Vaya a “Mi PC”, luego al disco C (C :).
Luego vaya a "Programas". Cuando encuentre que los archivos están ocultos, haga clic para mostrar los archivos.
Luego, busque la carpeta Digidesign y luego la carpeta Controladores. La ruta completa debería verse así: “Este equipo> C:> Programas> Digidesign> Controladores.
Actualización de abril de 2024:
Ahora puede evitar problemas en la PC utilizando esta herramienta, como protegerse contra la pérdida de archivos y el malware. Además, es una excelente manera de optimizar su computadora para obtener el máximo rendimiento. El programa corrige los errores comunes que pueden ocurrir en los sistemas Windows con facilidad, sin necesidad de horas de resolución de problemas cuando tiene la solución perfecta a su alcance:
- Paso 1: Descargar PC Repair & Optimizer Tool (Windows 10, 8, 7, XP, Vista - Microsoft Gold Certified).
- Paso 2: Haga clic en “Iniciar escaneado”Para encontrar problemas de registro de Windows que podrían estar causando problemas en la PC.
- Paso 3: Haga clic en “Repara todo”Para solucionar todos los problemas.
Cuando esté en el lugar correcto, busque el logotipo de Digidriver (d blanca en minúscula sobre un fondo ovalado azul) y haga doble clic en él.
Haga clic en "Instalar". Haga clic en "Instalar para siempre" si aparecen campos adicionales. Este paso garantiza que su computadora pueda detectar y ejecutar los controladores de dispositivo necesarios para encontrar y utilizar el hardware conectado a su PC.
Escaneo manual de controladores de dispositivos

Es posible que Digidriver no actualice los controladores de dispositivo para su equipo, o Pro Tools aún no puede encontrar su interfaz de hardware. En este caso, tendrá que instalar manualmente los controladores usted mismo.
- Vaya al Administrador de dispositivos. Para hacer esto, haga clic derecho en el registro de Windows y seleccione Administrador de dispositivos. Aquí, haga clic en el signo más (+) junto a “Juegos y controladores de sonido y video” para ver el contenido de esta categoría.
- Para “Mbox 2”, debería ver el controlador de audio Digidesign Mbox 2 y el controlador Midi de Digidesign Mbox 2. Si uno de ellos muestra un "!" Amarillo o "?" Haga clic en ellos con el botón derecho del mouse junto a ellos y seleccione "Actualizar controlador".
- Cuando se le solicite ingresar al Centro de actualización de Windows para la búsqueda y descarga automática de controladores, haga clic en No, ahora no. Luego haga clic en "Siguiente". En la siguiente ventana que aparece, seleccione "Instalar de la lista o un lugar específico" y haga clic en "Siguiente".
- En la siguiente ventana, seleccione "No buscar". Seleccionaré el controlador para instalar y haré clic en "Siguiente".
- Se mostrará la lista de controladores. Seleccione el controlador apropiado y haga clic en "Siguiente".
- Aparecerá la ventana con la descripción del controlador a instalar y el equipo en uso. Haga clic en "Continuar de todos modos".
- Finalmente, en la siguiente ventana haga clic en “Finalizar”.
Sugerencia del experto: Esta herramienta de reparación escanea los repositorios y reemplaza los archivos dañados o faltantes si ninguno de estos métodos ha funcionado. Funciona bien en la mayoría de los casos donde el problema se debe a la corrupción del sistema. Esta herramienta también optimizará su sistema para maximizar el rendimiento. Puede ser descargado por Al hacer clic aquí

CCNA, desarrollador web, solucionador de problemas de PC
Soy un entusiasta de la computación y un profesional de TI practicante. Tengo años de experiencia detrás de mí en programación de computadoras, solución de problemas de hardware y reparación. Me especializo en desarrollo web y diseño de bases de datos. También tengo una certificación CCNA para diseño de red y solución de problemas.

