Actualización 2024 abril: Deje de recibir mensajes de error y ralentice su sistema con nuestra herramienta de optimización. Consíguelo ahora en este enlace
- Descarga e instala la herramienta de reparación aquí.
- Deja que escanee tu computadora.
- La herramienta entonces repara tu computadora.
Casi todas las acciones de Windows 10 van acompañadas de sonido, especialmente en computadoras portátiles. ¿Qué pasa si notas un retraso notable en este sonido? No estoy hablando de una demora de un minuto, sino de una demora notable que podría durar de uno a dos segundos. Si este es el caso, en esta publicación, le ofrecemos una solución que le permite corregir los retrasos de sonido en una PC con Windows 10.

Problemas de audio en Windows 10
Hay una serie de síntomas, pero los problemas de audio más comunes y molestos que se pueden resolver con este manual son:
- Después de un período de silencio, el sonido puede tardar entre uno y dos segundos en reproducirse. Un buen ejemplo de esto es el indicador de Windows 10 UAC, donde se puede mostrar el cuadro de mensaje pero no se lee lo correspondiente hasta un segundo después. Esto se puede verificar fácilmente haciendo clic en el ícono de audio en la barra de tareas y cambiando el volumen: si se necesitan más de 100 para la notificación de audio que indica el nivel de volumen que se reproducirá, es probable que este problema lo afecte.
- Dañar la primera mitad de segundo de la salida de audio después de un período de silencio.
- El audio y el video no se sincronizan en ninguna aplicación o videoclip.
Actualización de abril de 2024:
Ahora puede evitar problemas en la PC utilizando esta herramienta, como protegerse contra la pérdida de archivos y el malware. Además, es una excelente manera de optimizar su computadora para obtener el máximo rendimiento. El programa corrige los errores comunes que pueden ocurrir en los sistemas Windows con facilidad, sin necesidad de horas de resolución de problemas cuando tiene la solución perfecta a su alcance:
- Paso 1: Descargar PC Repair & Optimizer Tool (Windows 10, 8, 7, XP, Vista - Microsoft Gold Certified).
- Paso 2: Haga clic en “Iniciar escaneado”Para encontrar problemas de registro de Windows que podrían estar causando problemas en la PC.
- Paso 3: Haga clic en “Repara todo”Para solucionar todos los problemas.
Solucionador de problemas de reproducción de sonido en ejecución

Comencemos con la ejecución de la búsqueda integrada de problemas de sonido. Windows 10 viene con una serie de solucionadores de problemas especiales, uno de los cuales se ocupa de problemas de audio. Estos incluyen problemas de lectura que tantos usuarios han experimentado, como la distorsión del sonido, los retrasos o incluso la ausencia total de su sistema.
Después de su ejecución, el solucionador de problemas debería resolver el problema o al menos mostrarle qué causa el retraso del audio.
Para solucionar problemas de reproducción de audio en Windows 10:
- Haga clic derecho en Inicio, luego abra Configuración.
- Seleccione Actualizar y Seguridad.
- En el panel izquierdo, seleccione Solución de problemas.
- Expanda la tienda de conveniencia para la reproducción de audio, luego haga clic en Ejecutar tienda de conveniencia.
Reinicie el servicio de audio de Windows
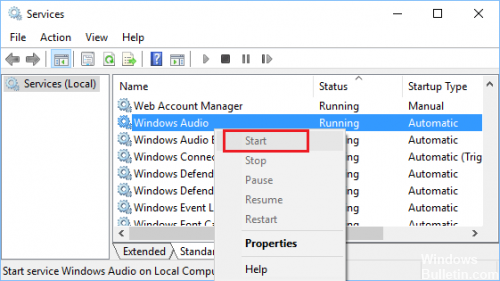
Una de las razones por las que experimenta retrasos en el sonido es un problema con el servicio de audio de Windows. Puedes intentar reiniciarlo para resolver el problema. Para ello, proceda de la siguiente manera:
- Presiona Windows + R en tu teclado. Esto debería abrir el cuadro de diálogo Ejecutar.
- Ahora escriba "services.msc" (sin las comillas). Haga clic en Aceptar.
- Cuando se le solicite que permita la aplicación, haga clic en Sí.
- Desplázate hacia abajo hasta que encuentres Windows Audio. Haga clic derecho y seleccione Propiedades de las opciones.
- Ve a la pestaña General.
- Si observa que el servicio no se está ejecutando, haga clic en el botón Iniciar para activarlo.
- Luego haga clic en la lista desplegable junto a Tipo de inicio y seleccione Automáticamente de la lista.
- Haga clic en la pestaña Restauración.
- Seleccione Reiniciar servicio en la lista desplegable junto a Primer error.
- Guarde los cambios haciendo clic en OK.
- En la ventana Servicios, busque el creador de dispositivos de audio de Windows. Repita los mismos pasos hasta llegar a esta entrada.
- Reinicia tu computadora.
Cambiar las propiedades de audio
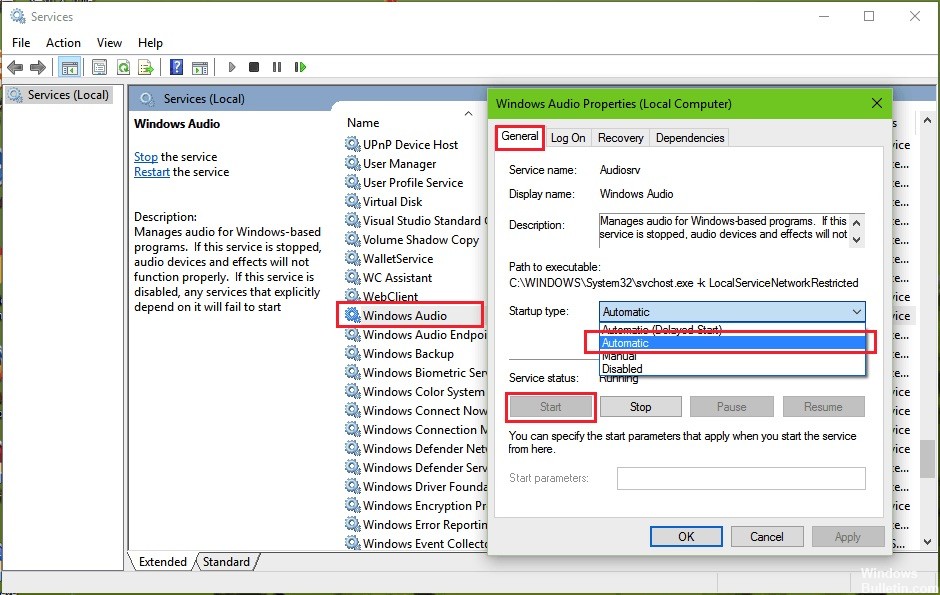
- Desplácese hacia abajo y encuentre Windows Audio en la lista.
- Haga doble clic para mostrar el cuadro de diálogo Propiedades de audio de Windows.
- Seleccione la pestaña General.
- Si el servicio está deshabilitado, haga clic en el botón Iniciar para activarlo.
- En la lista de tipos de inicio, seleccione Automático.
- Seleccione la pestaña Restaurar.
- Seleccione Reiniciar servicio de la lista de primeros errores. Lo mismo se aplica a las siguientes dos listas.
- Haga clic en el botón Aceptar.
Reinstalar o restablecer los controladores de audio

Le sugiero que siga los siguientes pasos para desinstalar el controlador de audio.
- Haga clic derecho en el botón Inicio, luego haga clic en Administrador de dispositivos.
- Expande los controles de sonido, video y juegos desde la ventana.
- Haga clic con el botón derecho en el controlador de audio Realtek High Definition y seleccione Propiedades.
- Haga clic en la pestaña Controladores, luego haga clic en Desinstalar.
- Reinicie su computadora y los controladores se instalarán automáticamente en su Windows 10.
Si el problema persiste, le recomiendo que descargue e instale los controladores de audio más recientes en modo de compatibilidad para el sitio web del fabricante y verifique que sean compatibles con su computadora.
Sugerencia del experto: Esta herramienta de reparación escanea los repositorios y reemplaza los archivos dañados o faltantes si ninguno de estos métodos ha funcionado. Funciona bien en la mayoría de los casos donde el problema se debe a la corrupción del sistema. Esta herramienta también optimizará su sistema para maximizar el rendimiento. Puede ser descargado por Al hacer clic aquí

CCNA, desarrollador web, solucionador de problemas de PC
Soy un entusiasta de la computación y un profesional de TI practicante. Tengo años de experiencia detrás de mí en programación de computadoras, solución de problemas de hardware y reparación. Me especializo en desarrollo web y diseño de bases de datos. También tengo una certificación CCNA para diseño de red y solución de problemas.

