Actualización 2024 abril: Deje de recibir mensajes de error y ralentice su sistema con nuestra herramienta de optimización. Consíguelo ahora en este enlace
- Descarga e instala la herramienta de reparación aquí.
- Deja que escanee tu computadora.
- La herramienta entonces repara tu computadora.
Los problemas de la impresora pueden ser una verdadera molestia. De vez en cuando, debido al diseño o la configuración del documento en su computadora, en el software de su elección, o incluso en su impresora, una página en blanco puede “imprimirse” con el resto de su documento. Afortunadamente, este problema es fácil de resolver.

No hay nada más frustrante que compilar cuidadosamente un archivo o documento importante e imprimirlo, excepto que la impresora envía una hoja de papel completamente en blanco, tan reciente como el día en que dejó el tren. Hay algunas cosas que podrían causar este problema, por lo que revisaremos las más comunes y describiremos en detalle cómo resolver estos problemas a tiempo.
Tamaño de papel incorrecto
Si ha cambiado accidentalmente (o específicamente para un trabajo de impresión anterior) la configuración del tamaño de papel interno del programa sin volver al tamaño de papel de su elección, la impresora puede confundirse. Vaya a Vista previa de impresión o Configuración de impresión y asegúrese de seleccionar el tamaño de papel correcto.
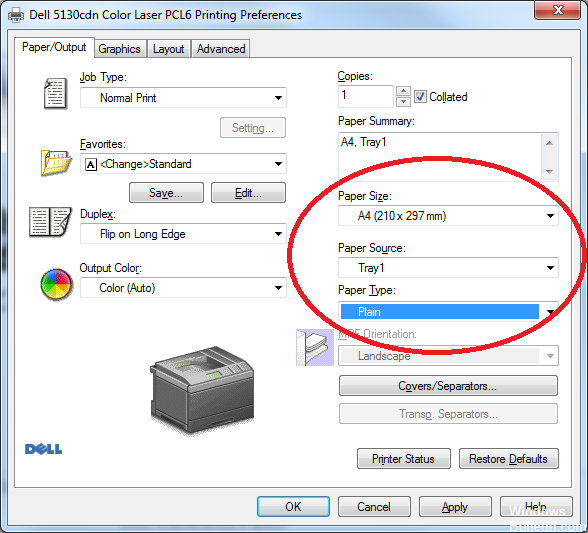
Ajuste de la configuración del separador
- Haga clic en Inicio> Dispositivos e impresoras.
- Haga clic derecho en la impresora Phaser y vaya a Ajustes de impresión.
- Luego seleccione la flecha hacia abajo junto a Papel y seleccione Separador.
- Y si estoy en lo cierto, el menú desplegable de la ventana emergente no está configurado en Sin separador.

Compruebe la configuración de su dispositivo en el Panel de control.
Haz una de las siguientes:
Actualización de abril de 2024:
Ahora puede evitar problemas en la PC utilizando esta herramienta, como protegerse contra la pérdida de archivos y el malware. Además, es una excelente manera de optimizar su computadora para obtener el máximo rendimiento. El programa corrige los errores comunes que pueden ocurrir en los sistemas Windows con facilidad, sin necesidad de horas de resolución de problemas cuando tiene la solución perfecta a su alcance:
- Paso 1: Descargar PC Repair & Optimizer Tool (Windows 10, 8, 7, XP, Vista - Microsoft Gold Certified).
- Paso 2: Haga clic en “Iniciar escaneado”Para encontrar problemas de registro de Windows que podrían estar causando problemas en la PC.
- Paso 3: Haga clic en “Repara todo”Para solucionar todos los problemas.
Windows 8.x: Vaya a la pantalla Aplicaciones y seleccione Panel de control> Hardware y sonido> Dispositivos e impresoras. Haga clic derecho en su impresora y seleccione Preferencias de impresión.
Windows 7: haga clic en Dispositivos e impresoras y selecciónelos. Haga clic derecho en su impresora y seleccione Preferencias de impresión.
Windows Vista: haga clic y seleccione Panel de control (o seleccione Configuración, luego seleccione Panel de control). Seleccione Impresoras (en Hardware y sonido) o Impresoras. Haga clic derecho en su impresora y seleccione Preferencias de impresión.
Windows XP: haga clic en Inicio, luego seleccione Panel de control (o seleccione Configuración, luego seleccione Panel de control). Seleccione Impresoras y otros equipos (si están disponibles), luego Impresoras y máquinas de fax. Haga clic derecho en su impresora y seleccione Preferencias de impresión.
Haga clic en la pestaña Mantenimiento, luego haga clic en el botón Configuración avanzada.
En el panel Configuración, seleccione Omitir página en blanco o marque la casilla.
Si es necesario, haga clic en Aceptar para guardar la configuración.
Asegúrese de que sus cartuchos estén limpios.
Si utiliza una impresora de inyección de tinta, el problema podría ser sus cartuchos. Dependiendo de los usuarios, es posible que sus cartuchos estén obstruidos, lo que causará este problema. Para resolver el problema, le recomendamos que los limpie a fondo con un paño suave.
Después de limpiar los cartuchos, compruebe que el problema persiste.
Cómo prevenir este problema:
Aquí están las pautas a seguir para solucionar este problema;
1. imprimir regularmente
Esto permite que la tinta fluya continuamente a través del cabezal de impresión. Ayuda a la impresora a evitar que la tinta se asiente y provoque obstrucciones en la boquilla.
2 Utilice únicamente cartuchos genéricos de alta calidad.
El uso de tinta de alta calidad puede producir impresiones de alta calidad y una viscosidad correcta que no obstruirá ni bloqueará las boquillas de impresión.
Asegúrese de que la impresora esté colocada en una posición fría.
Se recomienda colocar la impresora cerca de un lugar fresco porque la tinta dentro del cabezal de impresión puede coagularse o solidificarse cuando la impresora no está en uso. Aleje la impresora de las ventanas y colóquela en un lugar más fresco para evitar obstrucciones.
Sugerencia del experto: Esta herramienta de reparación escanea los repositorios y reemplaza los archivos dañados o faltantes si ninguno de estos métodos ha funcionado. Funciona bien en la mayoría de los casos donde el problema se debe a la corrupción del sistema. Esta herramienta también optimizará su sistema para maximizar el rendimiento. Puede ser descargado por Al hacer clic aquí

CCNA, desarrollador web, solucionador de problemas de PC
Soy un entusiasta de la computación y un profesional de TI practicante. Tengo años de experiencia detrás de mí en programación de computadoras, solución de problemas de hardware y reparación. Me especializo en desarrollo web y diseño de bases de datos. También tengo una certificación CCNA para diseño de red y solución de problemas.

