Actualizado 2024 de mayo: Deje de recibir mensajes de error y ralentice su sistema con nuestra herramienta de optimización. Consíguelo ahora en este enlace
- Descarga e instala la herramienta de reparación aquí.
- Deja que escanee tu computadora.
- La herramienta entonces repara tu computadora.
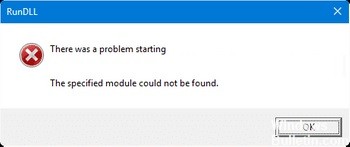
El error RunDLL "Hubo un problema al iniciar. El módulo especificado no se pudo encontrar”Ocurre principalmente cuando los usuarios de Windows intentan abrir un disco duro o un disco externo. Sin embargo, algunos usuarios obtienen el error solo cuando intentan abrir un acceso directo que apunta a un archivo ejecutable almacenado en esa unidad.
Los archivos Rundll.exe son procesos del sistema que están directamente relacionados con su sistema operativo Windows. Rundll y las versiones posteriores, llamadas Rundll 32, son parte de una vasta red de código y datos compartidos por muchos programas en su computadora. Ayudan a su sistema operativo a lograr velocidad y eficiencia de memoria al reutilizar el mismo código o archivos mientras realiza muchas funciones de programa diferentes.
¿Qué causa un error de Rundll?

- Eliminación incorrecta de un archivo DLL.
- Los errores de DLL que faltan se deben a la eliminación de un archivo DLL genérico al desinstalar una aplicación.
- Archivo DLL compartido eliminado o infectado por un virus o un caballo de Troya.
- Entradas DLL incorrectas o incorrectas en el registro de Windows.
- Archivos DLL dañados.
¿Cómo solucionar un error de Rundll con el mensaje "Hubo un problema al iniciar"?
Actualización de mayo de 2024:
Ahora puede evitar problemas en la PC utilizando esta herramienta, como protegerse contra la pérdida de archivos y el malware. Además, es una excelente manera de optimizar su computadora para obtener el máximo rendimiento. El programa corrige los errores comunes que pueden ocurrir en los sistemas Windows con facilidad, sin necesidad de horas de resolución de problemas cuando tiene la solución perfecta a su alcance:
- Paso 1: Descargar PC Repair & Optimizer Tool (Windows 10, 8, 7, XP, Vista - Microsoft Gold Certified).
- Paso 2: Haga clic en “Iniciar escaneado”Para encontrar problemas de registro de Windows que podrían estar causando problemas en la PC.
- Paso 3: Haga clic en “Repara todo”Para solucionar todos los problemas.

Lanzar el SFC
- Presione la tecla de Windows una vez.
- Escribe cmd en el cuadro de búsqueda.
- Seleccione Ejecutar como administrador para abrir el símbolo del sistema extendido.
- Escriba sfc / scannow y presione Entrar.
Eliminar la tarea BackgroundContainer
- Presione Windows + R para abrir el cuadro de diálogo Ejecutar.
- Escriba taskschd.msc y presione Entrar.
- Haga clic en la biblioteca del programador de tareas.
- Haga clic con el botón derecho en la tarea BackgroundContainer y seleccione Eliminar.
Ejecute un análisis completo de Windows Defender
- Presione la tecla de Windows una vez.
- Ingrese seguridad en el cuadro de búsqueda.
- Selecciona Seguridad de Windows.
- Seleccione Protección antivirus y contra amenazas -> Opciones de análisis -> Análisis completo -> Analizar ahora.
Ejecutar CHKDSK
Ejecute el análisis automático de CHKDSK con la opción "Analizar en busca de sectores dañados e intentar repararlos".
- Presiona la tecla de Windows una vez.
- Escribe cmd en el cuadro de búsqueda.
- Seleccione Ejecutar como administrador para abrir un símbolo del sistema extendido.
- Escriba chkdsk X: / r y presione Entrar.
- Reemplace X con la letra de unidad que desea verificar.
Sugerencia del experto: Esta herramienta de reparación escanea los repositorios y reemplaza los archivos dañados o faltantes si ninguno de estos métodos ha funcionado. Funciona bien en la mayoría de los casos donde el problema se debe a la corrupción del sistema. Esta herramienta también optimizará su sistema para maximizar el rendimiento. Puede ser descargado por Al hacer clic aquí
Preguntas frecuentes
¿Cómo me deshago del error RunDLL?
Puede intentar corregir el error instalando el programa eliminado y desinstalándolo, ya sea a través de la opción de desinstalación del programa en sí o mediante la función Agregar o quitar del Panel de control. Para acceder a esta última función, vaya a Panel de control -> Agregar o quitar programas.
¿Qué es el error de Rundll y cómo lo soluciono?
- Vuelva a instalar los programas que informan del error de DLL.
- Solucione el error de Rundll descargando una copia del archivo Rundll de Internet.
- Si tiene una computadora conectada a la red con el mismo sistema operativo, intente buscar y copiar el mismo archivo Rundll en esa computadora para ver si puede corregir el error.
¿Cómo detengo el error RunDLL?
Para hacer esto, vaya al menú "Inicio" y haga clic en "Ejecutar". Ahora escriba "services.msc" en el cuadro de diálogo y presione Entrar. Luego, haga clic derecho en el proceso asociado con el error RunDLL y haga clic en "Detener" para finalizar el programa.
¿Cómo corregir el error RunDLL en Windows 10?
- Utilice Reparación de inicio para reemplazar el archivo dañado.
- Utilice el comando Sfc / Scannow.
- Utilice el comando DISM para corregir el error RunDLL.
- Reemplace el archivo Rundll dañado.
- Borre la memoria caché del navegador y cierre todas las pestañas.


