Actualización 2024 abril: Deje de recibir mensajes de error y ralentice su sistema con nuestra herramienta de optimización. Consíguelo ahora en este enlace
- Descarga e instala la herramienta de reparación aquí.
- Deja que escanee tu computadora.
- La herramienta entonces repara tu computadora.
Cuando abres el Administrador de dispositivos, debería ver una pantalla que contiene todas las categorías con flechas + o - apuntando a la derecha de cada categoría de dispositivo, sin ningún otro dispositivo desconocido o en la lista.
Si un dispositivo tiene un círculo amarillo con un signo de exclamación debajo de Otros dispositivos, significa que el dispositivo está en conflicto con otro hardware. También puede indicar que el dispositivo o sus controladores no están instalados correctamente.
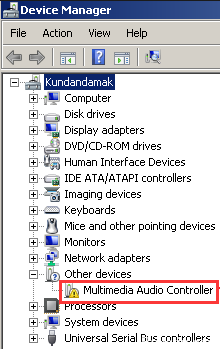
Al hacer doble clic y abrir el dispositivo con el error se mostrará un código de error.
Desafortunadamente, la marca amarilla en sí misma no proporciona información valiosa, pero sí confirma que un código de error del administrador de dispositivos se ha registrado y vinculado a este dispositivo en particular.
Afortunadamente, no hay tantos códigos de error DM, y los códigos existentes son bastante claros y simples. Entonces, lo que esto significa es cuál es el problema con el hardware, o con la capacidad de Windows para trabajar con el hardware, al menos tiene una dirección clara sobre qué hacer.
Actualización de drivers

Paso 1: abra el Panel de control en la ventana 10 y véalo con iconos pequeños.
Paso 2: seleccione Administrador de dispositivos, expanda las categorías y localice el dispositivo cuyo controlador desea actualizar.
Paso 3: Seleccione la búsqueda automática de controladores actualizados.
Actualización de abril de 2024:
Ahora puede evitar problemas en la PC utilizando esta herramienta, como protegerse contra la pérdida de archivos y el malware. Además, es una excelente manera de optimizar su computadora para obtener el máximo rendimiento. El programa corrige los errores comunes que pueden ocurrir en los sistemas Windows con facilidad, sin necesidad de horas de resolución de problemas cuando tiene la solución perfecta a su alcance:
- Paso 1: Descargar PC Repair & Optimizer Tool (Windows 10, 8, 7, XP, Vista - Microsoft Gold Certified).
- Paso 2: Haga clic en “Iniciar escaneado”Para encontrar problemas de registro de Windows que podrían estar causando problemas en la PC.
- Paso 3: Haga clic en “Repara todo”Para solucionar todos los problemas.
Identifica tu dispositivo
En primer lugar, debe determinar qué dispositivo no se ha detectado.
Un método simple es eliminar los dispositivos externos conectados a la computadora uno por uno y verificar si la línea aún está presente. Si se instala un dispositivo interno, puede usar el software para determinar qué dispositivo está inactivo.
Una vez que el dispositivo ha sido identificado, es necesario obtener los últimos controladores. Normalmente, se incluyen en el CD de soporte.
- Identifica tu equipo
- Restaura tus drivers
configuración del BIOS

El Sistema Básico de Salida de Entrada (BIOS) de una PC contiene la configuración de los dispositivos de hardware instalados en una computadora. Estas configuraciones se cargan cuando se inicia la computadora. El uso de una configuración incorrecta puede impedir que el sistema se inicie correctamente o hacer que algunos dispositivos dejen de funcionar.
Si restablece el BIOS a los valores predeterminados de fábrica, el sistema operativo original puede funcionar correctamente:
- Encienda el sistema. Cuando aparezca la primera pantalla del logotipo, presione inmediatamente F2 o LED si tiene un escritorio para acceder a la BIOS.
- Dependiendo de su BIOS, presione F9 para cargar la configuración predeterminada del BIOS, o use las teclas de flecha para acceder a Cargar la configuración predeterminada y presione ENTER.
- Presione la tecla F10 para guardar los cambios y reiniciar el sistema.
Comprobación del estado del dispositivo en el Administrador de dispositivos

- Mantenga presionada la tecla de Windows y presione
- Ingrese devmgmt.msc.
- Seleccione el dispositivo con el problema, haga clic derecho en él y seleccione Propiedades.
- En la pestaña General, hay un campo con el estado del dispositivo que muestra un código de error específico.
- Verifique el código de error en su dispositivo y recopile la información aquí.
Sugerencia del experto: Esta herramienta de reparación escanea los repositorios y reemplaza los archivos dañados o faltantes si ninguno de estos métodos ha funcionado. Funciona bien en la mayoría de los casos donde el problema se debe a la corrupción del sistema. Esta herramienta también optimizará su sistema para maximizar el rendimiento. Puede ser descargado por Al hacer clic aquí

CCNA, desarrollador web, solucionador de problemas de PC
Soy un entusiasta de la computación y un profesional de TI practicante. Tengo años de experiencia detrás de mí en programación de computadoras, solución de problemas de hardware y reparación. Me especializo en desarrollo web y diseño de bases de datos. También tengo una certificación CCNA para diseño de red y solución de problemas.

