Actualización 2024 abril: Deje de recibir mensajes de error y ralentice su sistema con nuestra herramienta de optimización. Consíguelo ahora en este enlace
- Descarga e instala la herramienta de reparación aquí.
- Deja que escanee tu computadora.
- La herramienta entonces repara tu computadora.
Dead Cells es uno de los mejores juegos del género de plataformas, con el ajuste de Metroidivania y una jugabilidad increíblemente rápida. El juego ha atraído mucha atención y por una buena razón: es un gran éxito para todos los verdaderos fanáticos.
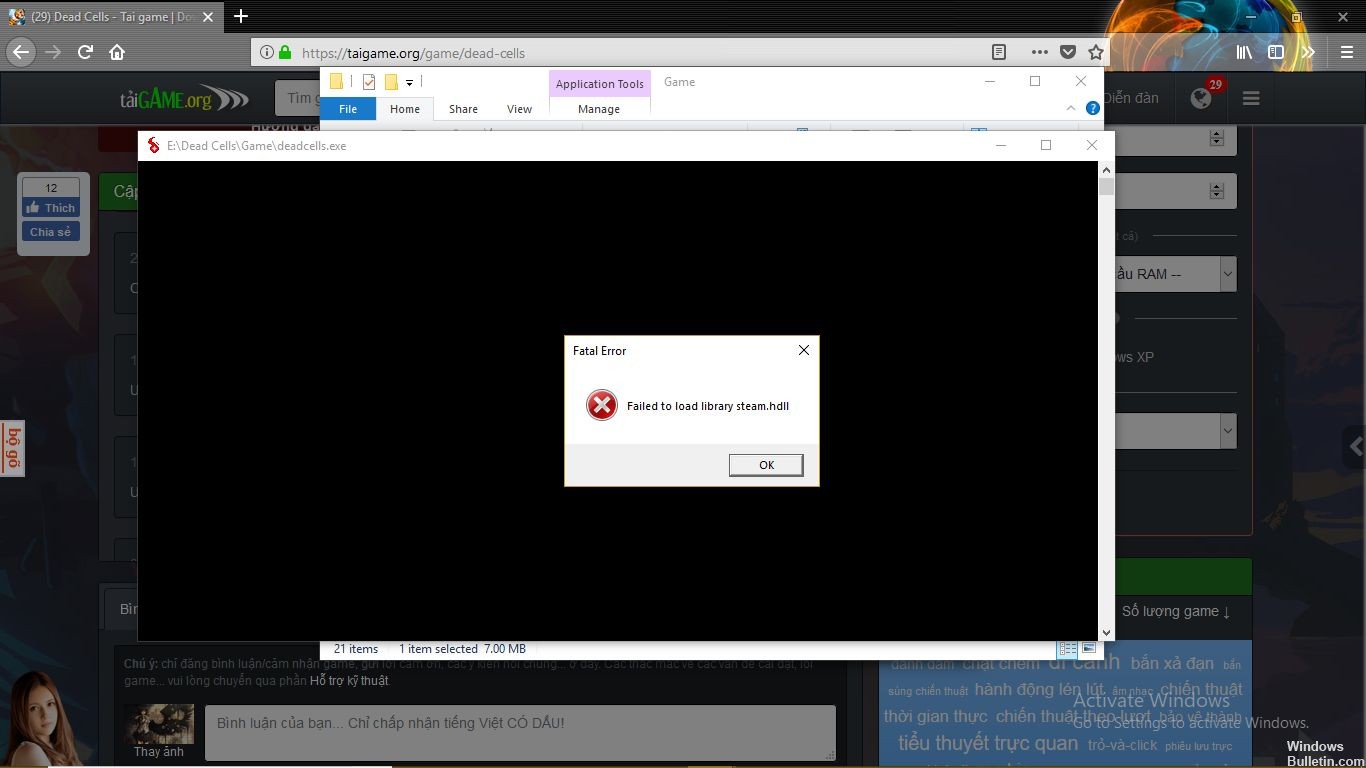
Sin embargo, por alguna extraña razón, algunos jugadores no pudieron ejecutarlo. Aparece el mensaje "No se pudo cargar la biblioteca steam.hdll" y no puedes iniciar el juego.
En cuanto a la corrección, la biblioteca steam.hdll no se pudo cargar error:
Reparar el juego de Steam

Estos pasos pueden no reparar todos los juegos de vapor defectuosos, pero reparan gran parte de ellos rápida y fácilmente. También le recomendamos que haga una copia de seguridad de sus puntuaciones a través de Steam Cloud o en una memoria USB antes de intentar repararlas.
Paso 1: Arranca el vapor
Paso 2: Ve a la pestaña de Steam Library y selecciona el juego que quieres reparar.
Paso 3: haz clic derecho en el juego y haz clic en Propiedades
Actualización de abril de 2024:
Ahora puede evitar problemas en la PC utilizando esta herramienta, como protegerse contra la pérdida de archivos y el malware. Además, es una excelente manera de optimizar su computadora para obtener el máximo rendimiento. El programa corrige los errores comunes que pueden ocurrir en los sistemas Windows con facilidad, sin necesidad de horas de resolución de problemas cuando tiene la solución perfecta a su alcance:
- Paso 1: Descargar PC Repair & Optimizer Tool (Windows 10, 8, 7, XP, Vista - Microsoft Gold Certified).
- Paso 2: Haga clic en “Iniciar escaneado”Para encontrar problemas de registro de Windows que podrían estar causando problemas en la PC.
- Paso 3: Haga clic en “Repara todo”Para solucionar todos los problemas.
Paso 4: Selecciona la pestaña Archivos locales.
Paso 5: haz clic en Verificar la integridad del caché del juego.
Paso 6: espera hasta que Steam haya verificado la instalación de tu juego, si detecta un error, estos archivos se descargarán nuevamente y se reinstalarán.
Paso 7: haz clic en Play y Steam reinstalará y reiniciará tu juego.
Actualizar Steam

STEAM detecta si hay una actualización disponible y la reanuda automáticamente.
Una vez que se haya identificado e instalado una actualización, reinicie STEAM cuando se le solicite que la complete.
Si todavía tiene el mismo problema, envíe un ticket de soporte para obtener ayuda.
Comience el juego desde la carpeta del juego.
En lugar de depender de Steam para ejecutar el juego (que es un problema aquí), puedes usar el archivo ejecutable de la carpeta de instalación. Para facilitar las cosas, cree un acceso directo en el escritorio. Algunos juegos funcionan mejor cuando trabajan con el cliente Steam, pero este no es necesariamente el caso.
La instalación del juego para juegos basados en Steam se encuentra en la siguiente ruta:
C: Programa FilesSteam (x86) SteamAppsCommon
Abra la carpeta Dead Cell y cree un acceso directo en el escritorio desde el archivo deadcell.exe. Intenta iniciar el juego y buscar cambios.
https://steamcommunity.com/app/588650/discussions/2/2741975115064757686/?l=portuguese
Sugerencia del experto: Esta herramienta de reparación escanea los repositorios y reemplaza los archivos dañados o faltantes si ninguno de estos métodos ha funcionado. Funciona bien en la mayoría de los casos donde el problema se debe a la corrupción del sistema. Esta herramienta también optimizará su sistema para maximizar el rendimiento. Puede ser descargado por Al hacer clic aquí

CCNA, desarrollador web, solucionador de problemas de PC
Soy un entusiasta de la computación y un profesional de TI practicante. Tengo años de experiencia detrás de mí en programación de computadoras, solución de problemas de hardware y reparación. Me especializo en desarrollo web y diseño de bases de datos. También tengo una certificación CCNA para diseño de red y solución de problemas.

