Actualizado 2024 de mayo: Deje de recibir mensajes de error y ralentice su sistema con nuestra herramienta de optimización. Consíguelo ahora en este enlace
- Descarga e instala la herramienta de reparación aquí.
- Deja que escanee tu computadora.
- La herramienta entonces repara tu computadora.

Si acaba de comprar una nueva unidad USB 3.0 (o disco duro) y está experimentando velocidades de lectura / escritura sorprendentemente lentas, ¡siga leyendo para obtener una solución rápida! Una unidad USB 3.0 debe proporcionar velocidades de escritura de al menos 15-20 MB por segundo, si no más. Pero Windows no está configurado correctamente para alcanzar estas velocidades de forma predeterminada.
Las unidades USB se utilizan comúnmente en las computadoras para transferir archivos como fotos, videos, documentos, etc. Cuando se transfieren grandes cantidades de datos, la velocidad de transferencia es muy importante.
Sin embargo, a veces te molesta la baja velocidad de transferencia del USB. Nadie quiere esperar decenas de minutos para la transferencia de datos, especialmente cuando los necesita ahora o tiene cosas importantes.
Para transferir archivos más rápidamente entre su PC y la unidad flash, necesita acelerar la transferencia de datos USB. ¿Cómo acelerar la transferencia de datos a través de USB? Ahora cuéntenos acerca de los métodos en la siguiente parte.
¿Qué causa las velocidades de transferencia de datos lentas de USB 3.0?

Velocidad de transferencia lenta de USB 3.0 Definitivamente es un escenario molesto, especialmente cuando tiene un archivo grande para transferir. La velocidad de transferencia generalmente depende de la velocidad de lectura del dispositivo de origen, la velocidad de transferencia del puerto USB y la velocidad de escritura en el dispositivo de destino. Pero puede resolver otros problemas para obtener la máxima velocidad de transferencia de archivos.
Controladores obsoletos: USB 3.0 en Windows 10 debería permitir velocidades de transferencia de archivos de al menos 100 a 200 MB por segundo, y si este no es el caso, puede deberse a controladores obsoletos.
Las actualizaciones se instalarán automáticamente cuando el sistema operativo se actualice periódicamente. De lo contrario, podemos buscar actualizaciones manualmente e instalarlas.
Disco duro defectuoso: Otro motivo de las bajas velocidades de transferencia de datos del USB 3 puede ser un disco duro defectuoso. Con el tiempo, los discos duros pueden acumular una gran cantidad de archivos innecesarios y no deseados, lo que puede provocar un rendimiento más lento. Los sectores defectuosos y los archivos del sistema corruptos también son factores importantes en el rendimiento lento.
Conexión USB incorrecta: Asegúrese de que la unidad USB esté correctamente conectada al puerto USB y no esté dañada. Una mala conexión puede resultar en velocidades de transferencia de datos más lentas y pérdida de datos durante la transferencia. Asegúrese de que el dispositivo USB esté correctamente conectado al puerto USB.
La computadora está ejecutando una versión anterior de Windows: Otro motivo de las bajas velocidades de transferencia es que el sistema operativo no se actualiza. Primero, busque actualizaciones de Windows usando la barra de búsqueda en su escritorio. Analizará durante unos minutos y le dirá si hay actualizaciones disponibles. Si aparecen actualizaciones, instálelas y reinicie su computadora para obtener la máxima velocidad.
Para corregir velocidades de transferencia lentas de USB 3.0
Actualización de mayo de 2024:
Ahora puede evitar problemas en la PC utilizando esta herramienta, como protegerse contra la pérdida de archivos y el malware. Además, es una excelente manera de optimizar su computadora para obtener el máximo rendimiento. El programa corrige los errores comunes que pueden ocurrir en los sistemas Windows con facilidad, sin necesidad de horas de resolución de problemas cuando tiene la solución perfecta a su alcance:
- Paso 1: Descargar PC Repair & Optimizer Tool (Windows 10, 8, 7, XP, Vista - Microsoft Gold Certified).
- Paso 2: Haga clic en “Iniciar escaneado”Para encontrar problemas de registro de Windows que podrían estar causando problemas en la PC.
- Paso 3: Haga clic en “Repara todo”Para solucionar todos los problemas.
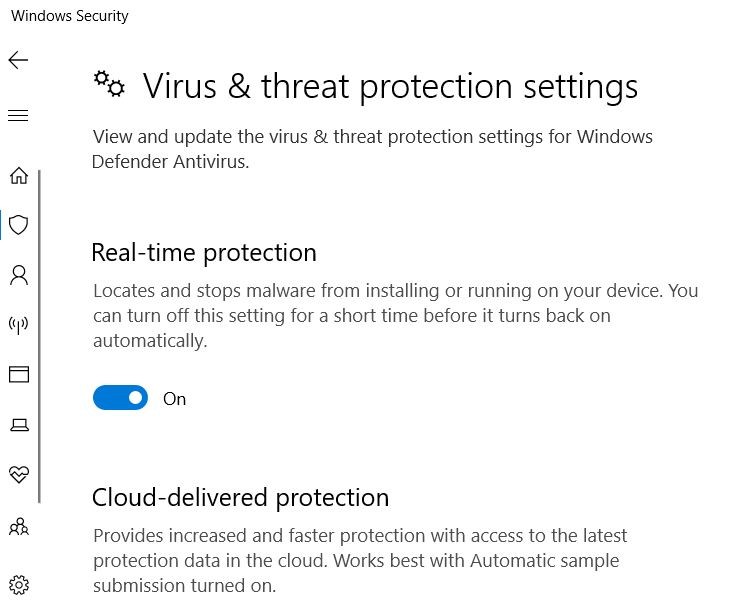
Deshabilitar la seguridad de Windows
- Primero, presione la combinación de teclas Windows + S.
- Ingrese Seguridad de Windows como término de búsqueda en el cuadro de texto.
- Haga clic en Seguridad de Windows para abrir una ventana para esa aplicación.
- Haga clic en el botón de escudo a la izquierda de Seguridad de Windows.
- Haga clic en Administrar configuración para abrir esta opción.
- Desde allí, desactive las opciones de protección en la nube y en tiempo real.
Ejecute correctamente Windows
- Abra Ejecutar presionando la tecla Windows + R al mismo tiempo.
- Escriba MSConfig en el campo Abrir y haga clic en Aceptar.
- En la pestaña General, haga clic en Seleccionar ejecución automática.
- Desmarque la casilla de verificación Cargar objetos de inicio.
- Marque las casillas Cargar servicios del sistema y Usar configuración de arranque original.
- En la pestaña Servicios, marque la casilla de verificación Ocultar todos los servicios de Microsoft.
- Haga clic en el botón Deshabilitar todo para deshabilitar los servicios de terceros enumerados.
- Haga clic en las opciones "Aplicar" y "Aceptar".
- Luego, en el cuadro de diálogo que se abre, haga clic en Reiniciar.
Elija la mejor opción de rendimiento para su unidad flash USB
- Primero, inserte la unidad flash USB en una de las ranuras USB 3.0 de su PC.
- Abra la ventana del Administrador de dispositivos.
- Haga doble clic en la categoría "Discos duros".
- Haga clic con el botón derecho en la lista de unidades USB 3.0 y seleccione Propiedades.
- Seleccione la pestaña Políticas.
- Desde allí, seleccione "Mejor rendimiento".
- Haga clic en el botón Aceptar.
Reinstale el controlador del controlador USB 3.0
- Primero, haga clic con el botón derecho en el botón Inicio de Windows 10 y seleccione Administrador de dispositivos.
- Luego haga clic en Controladores de bus serie universal para abrir la ventana.
- Haga clic con el botón derecho en el controlador USB 3.0 y seleccione Desinstalar dispositivo.
- Luego reinicie Windows 10, que debería reinstalar automáticamente el controlador del controlador USB 3.0.
- También puede hacer clic en la opción Verificar cambios de hardware en el Administrador de dispositivos para reinstalar los controladores.
Sugerencia del experto: Esta herramienta de reparación escanea los repositorios y reemplaza los archivos dañados o faltantes si ninguno de estos métodos ha funcionado. Funciona bien en la mayoría de los casos donde el problema se debe a la corrupción del sistema. Esta herramienta también optimizará su sistema para maximizar el rendimiento. Puede ser descargado por Al hacer clic aquí
Preguntas frecuentes
¿Cómo soluciono una velocidad de transferencia lenta de USB 3.0?
- Actualice el controlador del dispositivo USB.
- Reinstale el controlador del controlador USB 3.0.
- Desactive la seguridad de Windows.
- Seleccione la opción "Mejor rendimiento" para su unidad USB.
- Reinicie Windows.
- Convierta su unidad USB FAT32 a NTFS.
¿Qué tan rápida debe ser la velocidad de transferencia de USB 3.0?
USB 3.0 tiene una tasa de transferencia de datos teórica de 4.8 Gbps (600 Mbps) versus 480 Mbps (60 Mbps), que es una mejora de 10 veces. La tasa de transferencia sostenida (en el mundo real) para discos duros externos es de aproximadamente 85 Mbps para USB 3.0 y aproximadamente 22 Mbps para USB 2.0, que es aproximadamente 5 veces más rápida, pero sigue siendo una mejora significativa en la tasa de transferencia.
¿Por qué la velocidad de transferencia de mi USB es tan lenta?
En general, las velocidades de transferencia USB son más lentas si tiene los siguientes problemas: Una fuente de alimentación inestable en el puerto USB. Los sectores defectuosos ralentizan el USB. El sistema de archivos USB se ralentiza cuando transfiere archivos grandes.
¿Cómo puedo hacer que mi USB 3.0 sea más rápido?
Expanda "Unidades" en el Administrador de dispositivos y busque su dispositivo USB, haga clic con el botón derecho en el dispositivo USB o disco duro y seleccione "Propiedades". Vaya a la pestaña "Políticas" y seleccione "Mejor rendimiento", haga clic en "Aceptar" para asegurarse de que desea optimizar y mejorar la velocidad de transferencia de datos USB.


