Actualización 2024 abril: Deje de recibir mensajes de error y ralentice su sistema con nuestra herramienta de optimización. Consíguelo ahora en este enlace
- Descarga e instala la herramienta de reparación aquí.
- Deja que escanee tu computadora.
- La herramienta entonces repara tu computadora.
Por que Adobe Premiere Pro continuar chocando? Cuando hace esta pregunta, ya está frustrado y necesita respuestas. Muchos problemas diferentes pueden hacer que Premiere Pro se bloquee, por lo que el mayor obstáculo a menudo es dónde comenzar la resolución de problemas.
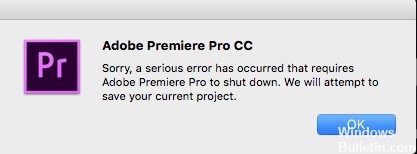
Afortunadamente, existe una solución que puede probar y que suele funcionar para muchas personas. De lo contrario, existen otras soluciones que puede probar. ¡Ahora vamos a sumergirnos en Premiere Pro y tratar de evitar que se bloquee!
Actualización de la versión de Adobe Premiere Pro
En primer lugar, la versión Premiere Pro con la que está trabajando. Los errores pueden corregirse fácilmente simplemente actualizando PP a la última versión. Pero también puede causar problemas. Un ejemplo reciente en el que la herramienta de administración de medios PP eliminó inesperadamente archivos de video del disco duro original y causó que muchos editores se rascaran la cabeza (y confiscaran sus copias de seguridad).
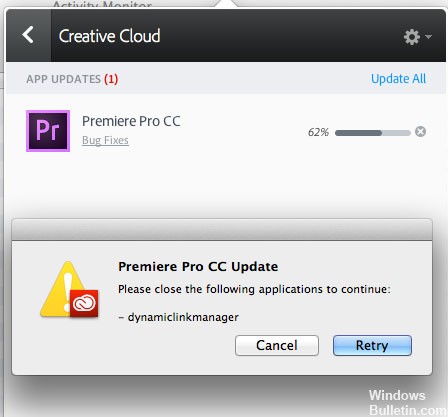
Como regla general, nunca debe actualizar Premiere Pro (o su sistema operativo) durante el proyecto, a menos que haya una razón específica para hacerlo. Antes de la actualización, generalmente le doy suficiente tiempo a los conejillos de indias para encontrar e informar errores en las últimas versiones.
Actualización de abril de 2024:
Ahora puede evitar problemas en la PC utilizando esta herramienta, como protegerse contra la pérdida de archivos y el malware. Además, es una excelente manera de optimizar su computadora para obtener el máximo rendimiento. El programa corrige los errores comunes que pueden ocurrir en los sistemas Windows con facilidad, sin necesidad de horas de resolución de problemas cuando tiene la solución perfecta a su alcance:
- Paso 1: Descargar PC Repair & Optimizer Tool (Windows 10, 8, 7, XP, Vista - Microsoft Gold Certified).
- Paso 2: Haga clic en “Iniciar escaneado”Para encontrar problemas de registro de Windows que podrían estar causando problemas en la PC.
- Paso 3: Haga clic en “Repara todo”Para solucionar todos los problemas.
Sin embargo, en algunos casos, una actualización de Premiere Pro puede ser la única forma de resolver el problema que tiene. En este caso, debe guardar su secuencia y medios y anotar la versión exacta de Premiere que está utilizando actualmente. Un sistema para guardar instantáneas del sistema (algo así como Time Machine en una Mac) es ideal. Intente actualizar Premiere. Si esto no funciona, o si tiene otros problemas, siempre puede volver a una versión anterior. Pero solo si conserva una copia separada de su secuencia y medios, y sabe exactamente qué versión de Premiere utilizó primero.
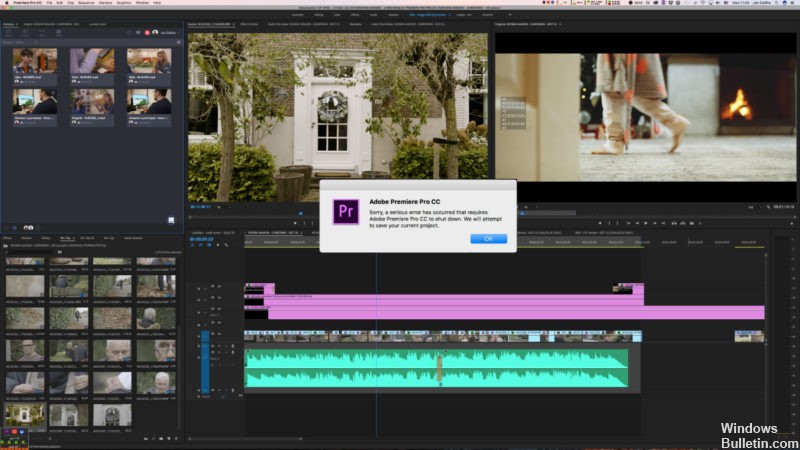
Verifique si hay problemas de sobrecalentamiento.
Verifique si su computadora se está calentando mientras está trabajando en ella. Si es así, donde está? ¿Está escondido en un rincón de la habitación sin circulación de aire? Intenta colocarlo en una mejor posición y asegúrate de que los ventiladores funcionen correctamente. También puede ser útil suministrar manualmente aire fresco a la unidad.
Si se trata de una computadora portátil, intente darle espacio para respirar debajo de la base, o incluso llegue a obtener una pequeña base de ventiladores para mantenerla fresca.
Probar aplicaciones de terceros

Hay muchos casos en los que las aplicaciones de terceros entran en conflicto con Adobe Premier Pro. Las aplicaciones pueden estar en cualquier categoría, incluidos los navegadores, juegos o servicios en segundo plano que consumen recursos. Busque cualquier cosa que crea que está causando el problema, salga y reinicie la aplicación. Si el problema desaparece, significa que la aplicación causó el problema.
Aquí hay dos cosas: aplicaciones de terceros que entran en conflicto con Premier Pro o consumen recursos de la CPU para que no se cumplan los requisitos de Premier Pro y la aplicación se bloquee.
- Presione + R, escriba taskmgr en el cuadro de diálogo y presione Entrar.
- En el Administrador de tareas, busque procesos que considere contradictorios. Haga clic derecho y seleccione Finalizar la tarea.
- También puede verificar la esquina derecha de su barra de tareas. Puede buscar notificaciones sobre una aplicación que se ejecuta en segundo plano.
CONCLUSIÓN
Espero que estos consejos le ahorren un momento o dos en el improbable caso de tal accidente. Háganos saber en el comentario a continuación.
https://community.adobe.com/t5/Premiere-Pro/Premiere-Pro-CC-Serious-Error-Shut-Down/td-p/8280320
Sugerencia del experto: Esta herramienta de reparación escanea los repositorios y reemplaza los archivos dañados o faltantes si ninguno de estos métodos ha funcionado. Funciona bien en la mayoría de los casos donde el problema se debe a la corrupción del sistema. Esta herramienta también optimizará su sistema para maximizar el rendimiento. Puede ser descargado por Al hacer clic aquí

CCNA, desarrollador web, solucionador de problemas de PC
Soy un entusiasta de la computación y un profesional de TI practicante. Tengo años de experiencia detrás de mí en programación de computadoras, solución de problemas de hardware y reparación. Me especializo en desarrollo web y diseño de bases de datos. También tengo una certificación CCNA para diseño de red y solución de problemas.

