Actualización 2024 abril: Deje de recibir mensajes de error y ralentice su sistema con nuestra herramienta de optimización. Consíguelo ahora en este enlace
- Descarga e instala la herramienta de reparación aquí.
- Deja que escanee tu computadora.
- La herramienta entonces repara tu computadora.
Google Drive es un servicio de almacenamiento que le permite almacenar varios archivos en la nube y luego acceder a ellos desde su teléfono inteligente, tableta o computadora. Puede almacenar documentos, fotos y videos e incluso hacer una copia de seguridad de toda su PC. Este servicio facilita la transferencia de archivos de un dispositivo a otro sin tener que enviarlos por correo electrónico. También puede compartir documentos con otras personas y asegurarse de que sus archivos estén seguros cuando su PC deje de funcionar.

Google Drive es gratuito y está respaldado por servicios como Dropbox y Box. Aunque no es exactamente ciencia espacial, el servicio tiene muchas características que pueden confundir a un principiante. En este artículo, analizamos las funciones más populares y explicamos qué son y cómo usarlas.
Según varios usuarios de Google Drive y los resultados de búsqueda de Google, el hecho de que Google Drive a veces deja de sincronizar ya no es un problema nuevo. Bueno, los problemas de sincronización ocurren principalmente cuando le sucede algo inesperado a G Drive, y puede haber varias razones para esto. La situación se vuelve molesta para los usuarios cuando no pueden terminar su trabajo porque Google Drive no sincroniza todas las carpetas. Es por eso que estamos aquí con este documento técnico para mostrar todas las posibles soluciones para resolver este problema.
¿Cómo puedo ver todas las carpetas en Google Drive?
Ejecute la aplicación Google Backup como administrador.
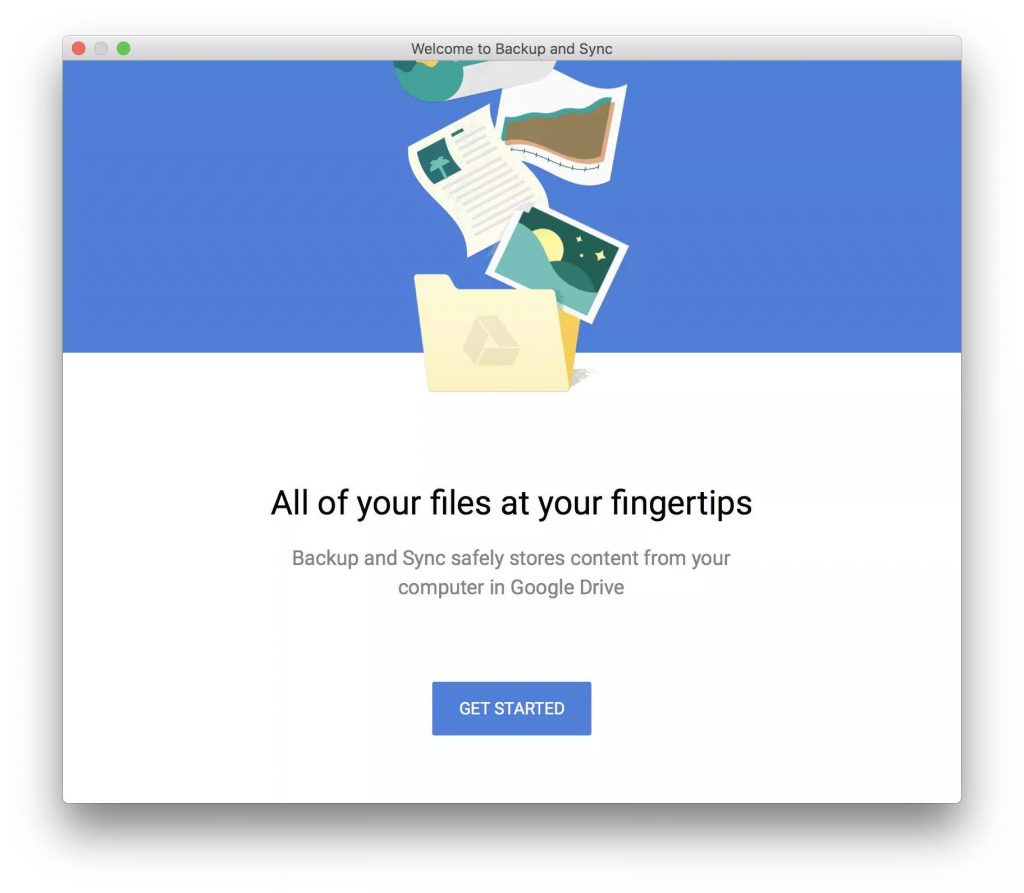
Haga clic manualmente y elija ejecutar el software Google Backup en su computadora porque el administrador no puede sincronizar todos los archivos usando Google Drive.
Pausar y reanudar Google Drive
- Presiona el botón "Google Drive" en la barra de tareas
- Selecciona los 3 puntos
- Elige Pausa
- Espere unos segundos, luego regrese y presione "Siguiente".
Reiniciar Google Sync
Mientras tanto, intente salir de las otras aplicaciones de sincronización en los otros dispositivos y reinicie una de ellas con todos sus archivos para que pueda volver a escanear la web. Es posible que cuando se conectan y sincronizan varios dispositivos, se leen los archivos que faltan en un dispositivo, se restablece el índice de archivo en la unidad web y, por lo tanto, no se nota el archivo que falta en otro dispositivo local.
Actualización de abril de 2024:
Ahora puede evitar problemas en la PC utilizando esta herramienta, como protegerse contra la pérdida de archivos y el malware. Además, es una excelente manera de optimizar su computadora para obtener el máximo rendimiento. El programa corrige los errores comunes que pueden ocurrir en los sistemas Windows con facilidad, sin necesidad de horas de resolución de problemas cuando tiene la solución perfecta a su alcance:
- Paso 1: Descargar PC Repair & Optimizer Tool (Windows 10, 8, 7, XP, Vista - Microsoft Gold Certified).
- Paso 2: Haga clic en “Iniciar escaneado”Para encontrar problemas de registro de Windows que podrían estar causando problemas en la PC.
- Paso 3: Haga clic en “Repara todo”Para solucionar todos los problemas.
Asegúrese de que todos los archivos estén disponibles en la unidad web, ya que la copia se sincronizará con los dispositivos sincronizados.
- Presione el botón "Google Drive" en la barra de tareas.
- Fin
- Reinicie el sistema a través del menú de inicio
Renunciar a Google Sync

A veces, si ha iniciado sesión en todas las demás aplicaciones de Google en su computadora, ni siquiera piense en verificar si todavía ha iniciado sesión específicamente en Drive en la PC. Normalmente, debería haber algún tipo de notificación que le diga que no ha iniciado sesión. Así que inicie sesión en su cuenta y solucione el problema de que Google Drive no sincroniza todos sus archivos y carpetas.
O tal vez tenga varias cuentas de usuario en una PC donde está instalado Google Drive (sincronizando para diferentes usuarios de GDrive). Si cambia de usuario (en lugar de cerrar la sesión de la primera cuenta), Google Drive se negará a sincronizar cuando regrese a la cuenta del primer usuario. Por lo tanto, iniciar y cerrar sesión en cualquier cuenta de usuario con GDrive instalado parece mantener funcionando la sincronización de GDrive.
También asegúrese de que la cuenta que usa para la aplicación de sincronización sea la misma que usa para ver archivos en línea.
Vuelva a instalar Copia de seguridad y sincronización
Desinstale y elimine la carpeta, luego vuelva a instalarla con las opciones de arranque, etc. Es posible que deba descargar nuevamente el archivo de instalación desde el sitio web oficial.
https://support.google.com/drive/forum/AAAAOxCWsTofjxJNwmeqJY/?hl=tr
Sugerencia del experto: Esta herramienta de reparación escanea los repositorios y reemplaza los archivos dañados o faltantes si ninguno de estos métodos ha funcionado. Funciona bien en la mayoría de los casos donde el problema se debe a la corrupción del sistema. Esta herramienta también optimizará su sistema para maximizar el rendimiento. Puede ser descargado por Al hacer clic aquí

CCNA, desarrollador web, solucionador de problemas de PC
Soy un entusiasta de la computación y un profesional de TI practicante. Tengo años de experiencia detrás de mí en programación de computadoras, solución de problemas de hardware y reparación. Me especializo en desarrollo web y diseño de bases de datos. También tengo una certificación CCNA para diseño de red y solución de problemas.

