Actualizado 2024 de mayo: Deje de recibir mensajes de error y ralentice su sistema con nuestra herramienta de optimización. Consíguelo ahora en este enlace
- Descarga e instala la herramienta de reparación aquí.
- Deja que escanee tu computadora.
- La herramienta entonces repara tu computadora.
Presione la tecla de Windows + R.
Seleccione la partición marcada como repuesto del sistema.
Seleccione "Cambiar letra de unidad y rutas".
Seleccione Agregar.
Ingrese Y como la letra de la unidad.
Toque o haga clic en Aceptar.
Busque cmd en el menú de inicio.
En el símbolo del sistema, escriba Y: y presione Entrar para cambiar a esta unidad.
Según los usuarios, la herramienta de creación de medios puede causar problemas con el mensaje de error "No se pudo crear una nueva partición". Los usuarios informaron que el uso de una herramienta de terceros como Rufus en lugar de Creation Media Tool para crear un USB de arranque solucionó el problema.
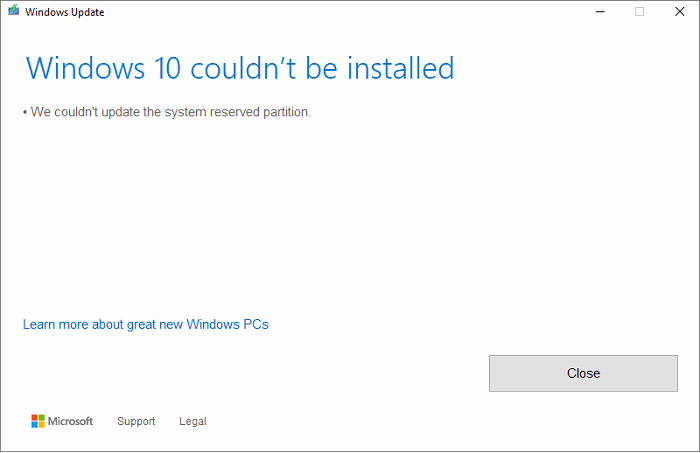
Actualizaciones o actualizaciones a Windows 10 Puede que no se instale tan bien como se esperaba. Probablemente encontraste un error diciendo que Windows 10 no pudo instalarse, no pudimos actualizar la partición reservado por el sistema con el código de error 0xc1900104 o el código de error 0x800f0922.
No hemos podido actualizar la partición del sistema reservado
Actualización de mayo de 2024:
Ahora puede evitar problemas en la PC utilizando esta herramienta, como protegerse contra la pérdida de archivos y el malware. Además, es una excelente manera de optimizar su computadora para obtener el máximo rendimiento. El programa corrige los errores comunes que pueden ocurrir en los sistemas Windows con facilidad, sin necesidad de horas de resolución de problemas cuando tiene la solución perfecta a su alcance:
- Paso 1: Descargar PC Repair & Optimizer Tool (Windows 10, 8, 7, XP, Vista - Microsoft Gold Certified).
- Paso 2: Haga clic en “Iniciar escaneado”Para encontrar problemas de registro de Windows que podrían estar causando problemas en la PC.
- Paso 3: Haga clic en “Repara todo”Para solucionar todos los problemas.
Quizás se pregunte qué está causando este problema y si hay una manera de resolverlo. Estamos aquí para decir que sí, que hay un camino y es muy fácil llegar. Solo reserve unos minutos de su tiempo y resolverá el problema en poco tiempo.
Cual es la causa
Verá, la partición reservada del sistema (SRP) puede estar demasiado llena. Tenga en cuenta que la partición reservada del sistema (SRP) es solo un espacio pequeño en su disco duro y se utiliza para almacenar información de inicio para Windows 10.
No solo eso, sino que también los antivirus y otras aplicaciones de seguridad normalmente escriben en el SRP, lo que puede hacer que el espacio de almacenamiento alcance sus límites rápidamente. No hay nada que podamos hacer ahora. Todo depende de si Microsoft puede encontrar una solución mejor que pueda liberar espacio SRP o no.
Resolviendo el error
Estos pasos no son complicados, pero existe la posibilidad de riesgo porque está jugando con el espacio de partición de inicio reservado para el sistema.
Para actualizar a Windows 10 ahora, primero debe liberar 15 MB de espacio en disco en el SRP, luego seguir los pasos de actualización. Sin embargo, si actualiza a Windows 10, simplemente libere 13 MB de espacio en disco y vuelva a intentarlo.
Presiona el botón Win + R Cuando aparezca la ventana Ejecutar, escriba diskmt.msc.msc y presiona Enter.
El siguiente paso es hacer clic con el botón derecho en la unidad (por ejemplo, la unidad 0) que contiene el SRP y seleccionar Propiedades. Luego seleccione la pestaña Volúmenes, luego la pestaña Estilo de partición. Ya sea Tabla de particiones GUID (GPT) or Registro de inicio maestro se visualiza. Debes seleccionar el que estás usando. Es GPT o MBR.
La solución para Windows 10 con partición GPT
En primer lugar, el usuario debe iniciar el símbolo del sistema. Haga clic en el botón Buscar o Cortana, escriba la palabra Símbolo del sistema, mantenga presionado el botón o haga clic con el botón derecho en Símbolo del sistema en los resultados y seleccione Ejecutar como administrador.
En el símbolo del sistema, escriba lo siguiente y luego presione Intro.
0x800f0922mount: / s
Esta operación agrega la letra Y: para acceder a la partición del sistema.
Cambia al lector Y ingresando
0x800f0922Y:
y presionando Enter.
Luego navega a la carpeta de fuentes ingresando
. 0x800f0922cd EFIMicrosoftBootFonts
Si estás ahí, escribe
0x800f0922del *
para borrar archivos de fuentes.
El sistema puede preguntarle si está seguro de continuar, presione Y y luego presione Entrar para continuar.
¡Eso debería ayudar!
La solución para Windows 10 con partición MBR.
Presione Windows + R. En la ventana Ejecutar que se abre, escriba diskmgmt.msc y presione Entrar. Luego seleccione la partición marcada como reserva del sistema. Haz clic derecho y selecciona Editar cartas y rutas de jugadores. Seleccione Agregar, luego escriba Y para la letra de la unidad, luego haga clic en Aceptar.
En el menú Inicio, busque cmd. En los resultados de búsqueda, haga clic con el botón derecho en Símbolo del sistema y seleccione Ejecutar como administrador. En el símbolo del sistema, escriba Y: y presione Entrar para cambiar a este reproductor. Luego navega a la carpeta de fuentes escribiendo cd BootFonts.
Ingrese lo siguiente y presione Enter:
0x800f0922takeown / dy / r / f
Debe especificar el espacio y el tiempo después de f, de lo contrario, el comando no funcionará correctamente. Guarde el conjunto de privilegios en la unidad escribiendo lo siguiente y presionando Enter:
0x800f0922icacls Y: * / save% systemdrive% NTFSp.txt / c / t
Nota: asegúrese de que todos los archivos se muestren correctamente y que ninguno haya fallado.
Tipo de Propiedad whoami y presione Enter. Ingrese el siguiente comando y presione Enter:
0x800f0922icacles. : F / t
No coloque espacios entre los nombres de usuario y: F, de lo contrario, el comando no funcionará.
Asegúrese de que todavía está en la fuente (Y: BootFonts) como se describe anteriormente. Luego ingrese del *. *. * Para eliminar los archivos de fuentes. El sistema puede preguntarle si está seguro de continuar, presione Y y luego presione Entrar para continuar.
Como precaución, un error puede convertirsene costoso.
Sugerencia del experto: Esta herramienta de reparación escanea los repositorios y reemplaza los archivos dañados o faltantes si ninguno de estos métodos ha funcionado. Funciona bien en la mayoría de los casos donde el problema se debe a la corrupción del sistema. Esta herramienta también optimizará su sistema para maximizar el rendimiento. Puede ser descargado por Al hacer clic aquí


