Actualización 2024 abril: Deje de recibir mensajes de error y ralentice su sistema con nuestra herramienta de optimización. Consíguelo ahora en este enlace
- Descarga e instala la herramienta de reparación aquí.
- Deja que escanee tu computadora.
- La herramienta entonces repara tu computadora.
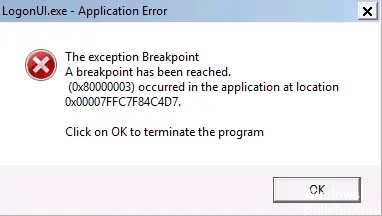
LogonUI.exe es una aplicación que ayuda a su computadora a configurar una interfaz que le permite iniciar sesión. Pero a veces, corromper esta aplicación puede dificultarle el acceso a su sistema, provocando una falla fatal de BSOD al intentar iniciar sesión.
No te preocupes. Hay algunas soluciones a este problema. Los más populares son restaurar LogonUI.exe, iniciar la recuperación automática de arranque, etc.
¿Qué causa el error LogonUI.exe?
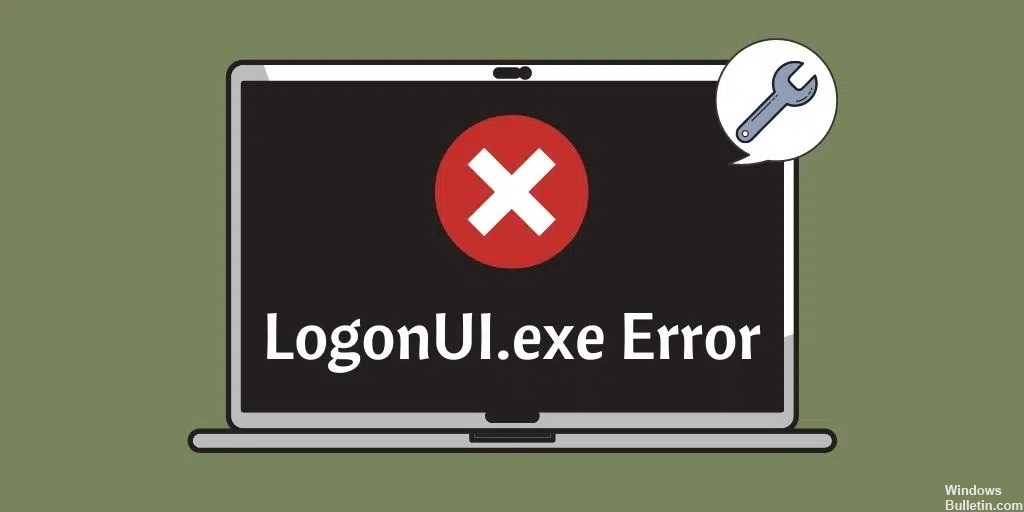
La razón principal de este error es un archivo LogonUI.exe dañado o faltante, lo que explica por qué se enfrenta a este error.
Hay más de una razón para este error. Por ejemplo, falla del disco duro, problemas del módulo RAM, cable de datos defectuoso, fuente de alimentación no puede proporcionar el voltaje o la corriente adecuados para los discos duros, perfil de usuario corrupto, archivos de sistema corruptos y más.
¿Cómo solucionar el error LogonUI.exe?
Actualización de abril de 2024:
Ahora puede evitar problemas en la PC utilizando esta herramienta, como protegerse contra la pérdida de archivos y el malware. Además, es una excelente manera de optimizar su computadora para obtener el máximo rendimiento. El programa corrige los errores comunes que pueden ocurrir en los sistemas Windows con facilidad, sin necesidad de horas de resolución de problemas cuando tiene la solución perfecta a su alcance:
- Paso 1: Descargar PC Repair & Optimizer Tool (Windows 10, 8, 7, XP, Vista - Microsoft Gold Certified).
- Paso 2: Haga clic en “Iniciar escaneado”Para encontrar problemas de registro de Windows que podrían estar causando problemas en la PC.
- Paso 3: Haga clic en “Repara todo”Para solucionar todos los problemas.

Reinstale el controlador de su tarjeta de video
- If Windows no puede iniciarse normalmente, inícielo en modo seguro.
- Ahora abra el Administrador de dispositivos y busque su tarjeta de video.
- Haga clic derecho sobre él y seleccione Desinstalar dispositivo.
- Aparecerá un cuadro de diálogo de confirmación.
- Seleccione la casilla de verificación Quitar el software del controlador para este dispositivo y haga clic en el botón Desinstalar.
Según los usuarios, el error de la aplicación LogonUI.exe puede estar relacionado con el controlador de su tarjeta de video. Algunos usuarios informaron que resolvieron el problema simplemente reinstalando el controlador de la tarjeta de video.
Restablecer la configuración de Windows 10
Esta solución eliminará todos los archivos de la unidad del sistema, por lo que primero debe hacer una copia de seguridad de ellos.
- Reinicie su computadora varias veces durante la secuencia de inicio.
- Seleccione Solución de problemas> Restablecer esta PC> Eliminar todo.
- Para continuar con el siguiente paso, es posible que se le solicite que inserte el medio de instalación de Windows 10, así que téngalo listo.
- Seleccione su versión de Windows y seleccione Solo la unidad donde está instalado Windows> Eliminar solo mis archivos.
- Ahora debería ver una lista de los cambios realizados como resultado del restablecimiento.
- Haga clic en el botón Restablecer para iniciar el proceso.
- Ahora siga las instrucciones en la pantalla para completar el restablecimiento de Windows 10.
Realizar una restauración del sistema
- Presione la tecla Windows + S y escriba Restaurar sistema.
- Seleccione la opción 'Crear punto de restauración' del menú.
- Aparecerá la ventana Propiedades del sistema. Haga clic en el botón Restaurar sistema.
- Se abre la ventana Restaurar sistema. Haga clic en Siguiente.
- Ahora debería ver una lista de todos los puntos de restauración disponibles.
- Si está disponible, active la opción Mostrar otros puntos de restauración.
- Seleccione el punto de restauración deseado y haga clic en Siguiente para continuar.
- Siga las instrucciones en pantalla para completar el proceso de recuperación.
Deshabilitar el inicio de sesión con PIN
- Abra la aplicación Configuración. Puede hacer esto rápidamente presionando la combinación de teclas Windows + I.
- Vaya a la sección "Cuentas".
- Ahora haga clic en Configuración de inicio de sesión en el menú de la izquierda, desplácese hacia abajo hasta la sección PIN y haga clic en Eliminar.
- Windows le pedirá que confirme que desea eliminar el PIN. Haga clic en el botón Eliminar.
- Para eliminar el PIN, todo lo que tiene que hacer es ingresar su contraseña y hacer clic en Aceptar.
- Después de eliminar el PIN, el mensaje de error debería desaparecer y debería poder utilizar Windows sin ningún problema.
Sugerencia del experto: Esta herramienta de reparación escanea los repositorios y reemplaza los archivos dañados o faltantes si ninguno de estos métodos ha funcionado. Funciona bien en la mayoría de los casos donde el problema se debe a la corrupción del sistema. Esta herramienta también optimizará su sistema para maximizar el rendimiento. Puede ser descargado por Al hacer clic aquí
Preguntas frecuentes
¿Cómo comienzo en modo seguro?
- Presione el logotipo de Windows + I tecla en su teclado para abrir la configuración.
- Seleccione Actualización y seguridad -> Restaurar.
- En Inicio avanzado, seleccione Reiniciar ahora.
- Después de que su computadora se reinicie y aparezca la pantalla Seleccionar opción, seleccione Solución de problemas -> Opciones avanzadas -> Configuración de inicio -> Reiniciar.
¿Cómo soluciono el error exe de LogonUI al iniciar?
- Abra el menú Inicio y haga clic en el icono de Energía.
- Ahora mantenga presionada la tecla Shift y seleccione Reiniciar en el menú.
- Ahora seleccione Opciones avanzadas> Opciones de inicio. Haga clic en el botón Reiniciar.
- Cuando la PC se reinicia, se le presentará una lista de opciones.
¿Cómo restauro el exe de Windows LogonUI?
Arranque desde la unidad de DVD / USB de Windows 10. Después de seleccionar la configuración de idioma, hora y teclado, haga clic en Siguiente para cargar la siguiente ventana, luego haga clic en el enlace Restaurar equipo en la esquina inferior izquierda de la ventana. Aparecerá una pantalla de opciones donde puede seleccionar una opción de solución de problemas.
¿Qué causa el error exe de LogonUI?
LogonUI es el programa de Windows responsable de la interfaz que ve en la pantalla de inicio de sesión. El mensaje de error que recibe indica que el archivo Logonui.exe en sí se ha dañado o que otro programa ha interferido y ha provocado que LogonUI produzca estos resultados.


