Actualizado 2024 de mayo: Deje de recibir mensajes de error y ralentice su sistema con nuestra herramienta de optimización. Consíguelo ahora en este enlace
- Descarga e instala la herramienta de reparación aquí.
- Deja que escanee tu computadora.
- La herramienta entonces repara tu computadora.
La tecnología es un arma de doble filo. Nos facilita completar la mayoría de las actividades diarias. Por otro lado, puede hacernos completamente dependientes de él. Podemos abandonar rápidamente nuestros esfuerzos si nuestra conexión a Internet se cae o nuestra computadora se estropea. Afortunadamente, Internet tiene la solución a todas nuestras dificultades tecnológicas.
No se alarme si recibe el error de pantalla azul TCP IP en Windows 10 u otras versiones de Windows. Muchos otros también han encontrado este problema. Por supuesto, existen numerosas soluciones para usted. Así que sigue leyendo para aprender cómo solucionar el problema de la pantalla azul TCP IP.
¿Qué significa el error de pantalla azul TCP IP y cuáles son las causas?
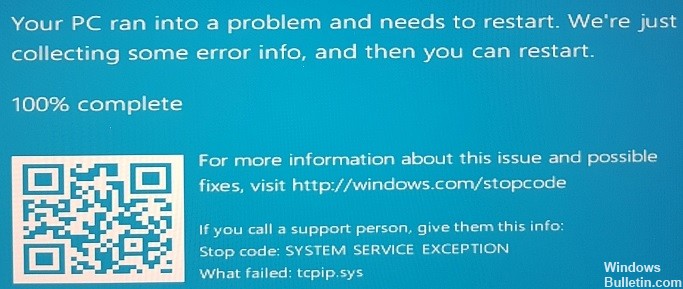
El protocolo TCP IP es el componente más importante del sistema operativo Windows. Por lo tanto, en caso de problemas con hardware o controladores defectuosos, los usuarios pueden recibir varios mensajes de error, generalmente en forma de BSOD. Este error también puede estar relacionado con controladores de terceros, como controladores Asus como AsInsHelp64.sys, ASUSFILTER.sys, AsIO.sys. A menudo, después de la compra de una computadora nueva, los componentes preinstalados (paquetes de software) se incluyen en el sistema operativo.
Estas características opcionales no son necesarias para el funcionamiento de la computadora y pueden causar conflictos con ciertos archivos del sistema, como tcpip.sys. Por lo tanto, se recomienda eliminar todos estos componentes adicionales (nota: tenga cuidado de no eliminar programas importantes que ejecuta Windows). BSOD ocurre cuando ciertos archivos del sistema no funcionan correctamente. Para evitar más daños al sistema, Windows se cerrará y aparecerá una pantalla azul. Después de reiniciar, la computadora intenta reanudar el funcionamiento normal.
¿Cómo reparar el error de pantalla azul TCP IP?
Reparación de la configuración de TCP/IP

En algunos casos, el error TCP IP.Sys ocurre en Windows 10 cuando diferentes procesadores reciben segmentos TCP. Entonces, lo primero que debe hacer es intentar restablecer el controlador TCP/IP. Simplemente realice los siguientes pasos:
- Presione Windows + S en su teclado.
- Escriba "cmd" (sin las comillas) en el cuadro de búsqueda.
- En los resultados, haga clic con el botón derecho en Símbolo del sistema y seleccione Ejecutar como administrador.
- En el símbolo del sistema, escriba el siguiente comando:
- netsh int ip reset c: \ resetlog.txt
- netsh int ip reset
- Después de escribir el comando seleccionado, presione la tecla Enter.
- Después de haber realizado los cambios, reinicie su computadora.
- Vuelva al paso anterior y verifique si el error de pantalla azul TCP IP.Sys se ha resuelto.
Actualice los controladores de su tarjeta de red
Actualización de mayo de 2024:
Ahora puede evitar problemas en la PC utilizando esta herramienta, como protegerse contra la pérdida de archivos y el malware. Además, es una excelente manera de optimizar su computadora para obtener el máximo rendimiento. El programa corrige los errores comunes que pueden ocurrir en los sistemas Windows con facilidad, sin necesidad de horas de resolución de problemas cuando tiene la solución perfecta a su alcance:
- Paso 1: Descargar PC Repair & Optimizer Tool (Windows 10, 8, 7, XP, Vista - Microsoft Gold Certified).
- Paso 2: Haga clic en “Iniciar escaneado”Para encontrar problemas de registro de Windows que podrían estar causando problemas en la PC.
- Paso 3: Haga clic en “Repara todo”Para solucionar todos los problemas.
- Haga clic derecho en el ícono de Windows en su barra de tareas.
- Seleccione Administrador de dispositivos en el menú emergente.
- En el Administrador de dispositivos, localice y expanda la categoría de Adaptadores de red.
- Haga clic con el botón derecho en su adaptador de red y luego seleccione Actualizar controlador en el menú emergente.
- En la ventana Actualizar software de controlador, seleccione Buscar automáticamente software de controlador actualizado para que Windows busque en línea el nuevo software de controlador (esta es la opción recomendada). También puede buscar una ubicación donde descargó previamente el archivo del controlador (por ejemplo, en otra computadora o unidad USB) y seleccionarlo manualmente.
- Si se encuentra un nuevo controlador, siga las indicaciones para instalarlo. Dependiendo de su versión de Windows, es posible que vea diferentes indicaciones aquí.
- Reinicia tu computadora si Windows te lo solicita. ¡Su tarjeta de red debería estar ahora actualizada con el nuevo software de controlador!
Deshabilite cualquier programa antivirus de terceros
Windows 10 viene con Windows Defender, un programa antivirus integrado que está activado de forma predeterminada. Sin embargo, es posible que tenga un programa antivirus de terceros instalado en su computadora. Si lo hace, puede desactivarlo siguiendo estos pasos:
- Abra el menú Inicio y escriba "Panel de control".
- Haga clic en "Sistema y seguridad".
- En "Seguridad", haga clic en "Desactivar Windows Defender".
- Siga las indicaciones para confirmar que desea desactivar Windows Defender.
Si no está seguro de si tiene instalado o no un programa antivirus de terceros, puede comprobarlo abriendo el menú Inicio y escribiendo "virus". Si algún programa aparece en los resultados de la búsqueda, entonces tiene un programa antivirus instalado. También puede verificar en el Panel de control en "Programas y características" para ver si hay un programa antivirus en la lista. Si es así, siga los pasos anteriores para desactivarlo.
Ejecutar el solucionador de problemas de pantalla azul
- Ingrese al menú Inicio y haga clic en "Configuración".
- En la ventana Configuración, haga clic en "Actualización y seguridad".
- En el panel izquierdo de la ventana Actualización y seguridad, haga clic en "Actualización de Windows".
- En la página de Windows Update, haga clic en el botón "Buscar actualizaciones".
- Si se encuentran actualizaciones, se descargarán e instalarán automáticamente.
- Una vez instaladas las actualizaciones, reinicie su computadora.
- Ingrese nuevamente al menú Inicio, y esta vez haga clic en "Panel de control".
- En la ventana del Panel de control, haga clic en "Sistema y seguridad".
- En la página siguiente, en "Sistema", haga clic en "Seguridad y mantenimiento".
- En el panel izquierdo de la ventana Seguridad y mantenimiento, haga clic en "Solucionar problemas comunes de la computadora".
- En la página siguiente, en "Pantalla azul", haga clic en "Ejecutar el solucionador de problemas".
- Siga las instrucciones en pantalla para completar el proceso de solución de problemas.
- Reinicia tu computadora.
Si aún recibe el error de pantalla azul TCP IP después de seguir todos los pasos anteriores, entonces es hora de ponerse en contacto con el soporte de Microsoft para obtener más ayuda.
Sugerencia del experto: Esta herramienta de reparación escanea los repositorios y reemplaza los archivos dañados o faltantes si ninguno de estos métodos ha funcionado. Funciona bien en la mayoría de los casos donde el problema se debe a la corrupción del sistema. Esta herramienta también optimizará su sistema para maximizar el rendimiento. Puede ser descargado por Al hacer clic aquí
Preguntas frecuentes
¿Cómo restablezco mi sistema tcpip?
- Presione la tecla del logotipo de Windows y la tecla S en su teclado simultáneamente.
- Presione Sí en el aviso de UAC.
- Copie y pegue el siguiente comando: netsh int ip reset c:\resetlog.txt.
- Reinicie la computadora después de hacer los cambios.
- Compruebe si el error tcpip.sys vuelve a aparecer con una pantalla azul.
¿Cómo soluciono una pantalla azul atascada?
Puede intentar presionar la tecla de Windows si responde. ALT + CTRL podría funcionar. Si nada funciona, mantenga presionado el botón de encendido para apagar la computadora o forzar un reinicio. Si puede apagar (silenciar) la computadora con el botón y luego volver a encenderla, el sistema debería ir automáticamente a reparar o diagnosticar el problema.
¿Qué desencadena una pantalla azul de la muerte?
Los BSoD pueden ser causados por controladores de dispositivos mal escritos o hardware defectuoso, como memoria defectuosa, problemas de alimentación, componentes sobrecalentados o hardware que funciona fuera de sus especificaciones. En la era de Windows 9x, las DLL incompatibles o los errores en el kernel del sistema operativo también podían causar BSoD.


