Actualización 2024 abril: Deje de recibir mensajes de error y ralentice su sistema con nuestra herramienta de optimización. Consíguelo ahora en este enlace
- Descarga e instala la herramienta de reparación aquí.
- Deja que escanee tu computadora.
- La herramienta entonces repara tu computadora.
Si ha tenido problemas con su computadora, es muy probable que se haya encontrado con el error 0x80190001. Este error puede causar todo tipo de problemas en su computadora y puede ser muy difícil de solucionar. En este artículo, explicaremos qué es el error 0x80190001 y cómo solucionarlo.
¿Qué significa el error 0x80190001?
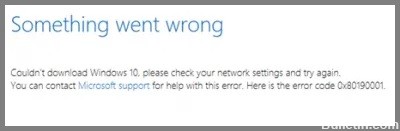
Instalar una nueva actualización o configuración de Windows 10 tiene muchos beneficios, pero también puede causar problemas si ocurre el error 0x80190001 e impide que el usuario descargue archivos. Este es un problema común al que se enfrentan los usuarios debido a problemas de incompatibilidad y seguridad con los controladores. Este código de error puede generar el siguiente mensaje de error:
Algo salió mal o se produjo un error inesperado al intentar descargar los archivos necesarios para la actualización.
¿Qué causa el código de error 0x80190001?
Antes de corregir el error 0x80190001, es importante determinar la causa del problema. Hay varias razones por las que este error puede ocurrir en su computadora con Windows. Las razones de este problema se enumeran a continuación:
- Interfaz antivirus.
- Archivos del sistema dañados.
- Fecha y hora incorrectas.
- Perfiles de Windows dañados.
- No hay suficiente espacio libre en la partición del sistema reservada.
Ahora que conocemos todas las posibles causas del error 0x8019001, pruebe las siguientes soluciones.
Cómo resolver el mensaje de error 0x80190001
Ejecute el solucionador de problemas de actualización

1. Abra el menú Inicio y escriba "solucionar problemas" en la barra de búsqueda. Haga clic en la configuración Solucionar problemas cuando aparezca en los resultados de búsqueda.
2. En la página de Solución de problemas, desplácese hacia abajo y haga clic en la opción Actualización de Windows.
3. En la página siguiente, haga clic en el botón Ejecutar solucionador de problemas.
4. El solucionador de problemas de Windows Update ahora se ejecutará e intentará identificar cualquier problema que pueda estar impidiendo que su computadora se actualice correctamente.
5. Una vez que el solucionador de problemas haya finalizado, le proporcionará una lista de posibles problemas que encontró, así como los pasos que tomó para solucionarlos. Ahora puede cerrar el solucionador de problemas y verificar si sus actualizaciones funcionan correctamente. De lo contrario, puede repetir estos pasos o probar otro método para solucionar el problema.
Ejecutar SFC

El Comprobador de archivos de sistema de Microsoft es una utilidad útil que puede escanear su instalación de Windows en busca de archivos de sistema dañados o faltantes y restaurarlos si es necesario. Esta puede ser una herramienta útil para solucionar varios problemas con su PC. He aquí cómo usarlo:
1. Primero, abra el símbolo del sistema. Puede hacerlo buscando "cmd" en el menú Inicio.
2. Ahora, escribe el siguiente comando y presiona Enter: sfc /scannow
3. Ahora comenzará el escaneo. Según el tamaño de su disco duro y la cantidad de archivos que contiene, este proceso puede demorar un tiempo. Una vez que haya terminado, debería ver un mensaje que indica que no se encontraron archivos corruptos o que algunos archivos se repararon con éxito.
Si aún tiene problemas con su PC después de ejecutar el escaneo SFC, es posible que deba realizar un escaneo más completo con la herramienta DISM.
Actualización de abril de 2024:
Ahora puede evitar problemas en la PC utilizando esta herramienta, como protegerse contra la pérdida de archivos y el malware. Además, es una excelente manera de optimizar su computadora para obtener el máximo rendimiento. El programa corrige los errores comunes que pueden ocurrir en los sistemas Windows con facilidad, sin necesidad de horas de resolución de problemas cuando tiene la solución perfecta a su alcance:
- Paso 1: Descargar PC Repair & Optimizer Tool (Windows 10, 8, 7, XP, Vista - Microsoft Gold Certified).
- Paso 2: Haga clic en “Iniciar escaneado”Para encontrar problemas de registro de Windows que podrían estar causando problemas en la PC.
- Paso 3: Haga clic en “Repara todo”Para solucionar todos los problemas.
Desactive temporalmente el programa antivirus
Deshabilitar su programa antivirus no es algo que deba hacer a la ligera. Pero puede haber momentos en los que necesite desactivar temporalmente la protección. Cualquiera que sea el motivo, aquí le mostramos cómo deshabilitar su programa antivirus en Windows 10.
Para deshabilitar el antivirus de Windows Defender:
1.En el cuadro de búsqueda de la barra de tareas, escriba Seguridad de Windows y luego selecciónelo de los resultados. O presione la tecla de Windows + I en su teclado para abrir la configuración de seguridad de Windows.
2. Seleccione Protección contra virus y amenazas > Administrar configuración (o Configuración de protección contra virus y amenazas en versiones anteriores de Windows 10).
3. Desactive la protección en tiempo real o cualquier otra opción que desee cambiar. Tenga en cuenta que algunas funciones de protección contra virus y amenazas no se pueden desactivar.
4. Reinicie su dispositivo para que los cambios surtan efecto.
Asegúrese de que la fecha y la hora sean correctas
Es importante asegurarse de que el reloj de su computadora sea exacto. Es fácil verificar y ajustar la fecha y la hora en Windows 10. Esto es lo que debe hacer:
1. Abra el menú Inicio y busque "Fecha y hora".
2. Haga clic en la configuración de "Fecha y hora".
3. Asegúrese de que las opciones "Establecer hora automáticamente" y "Establecer zona horaria automáticamente" estén activadas.
4. Si la hora es incorrecta, puede hacer clic en el botón "Cambiar fecha y hora" para ajustarla manualmente.
5. También puede hacer clic en el botón "Cambiar zona horaria" para asegurarse de que su computadora esté usando la zona horaria correcta.
Al seguir estos pasos, puede estar seguro de que el reloj de su computadora es preciso y está actualizado.
Realizar un arranque limpio
Un inicio limpio es una opción de inicio de diagnóstico para los sistemas operativos Microsoft Windows que inicia la computadora con un conjunto mínimo de controladores y programas de inicio, para que pueda determinar qué proceso o controlador está causando el problema.
1. Escriba 'msconfig' en el cuadro de búsqueda y presione Entrar para abrir Configuración del sistema.
2. En la pestaña Servicios, marque la casilla junto a Ocultar todos los servicios de Microsoft y luego haga clic en Deshabilitar todo. Esto evitará que se inicien servicios no esenciales cuando se inicie Windows.
3. En la pestaña Inicio, haga clic en Abrir Administrador de tareas.
4. En el Administrador de tareas, en la pestaña Inicio, haga clic con el botón derecho en cada elemento de inicio habilitado y seleccione Deshabilitar. Esto evitará que cualquier programa se inicie automáticamente cuando se inicie Windows.
5. Cierre el Administrador de tareas y haga clic en Aceptar en la ventana Configuración del sistema para aplicar los cambios y reiniciar su computadora. Después de que su computadora se reinicie, verifique si el problema persiste.
Sugerencia del experto: Esta herramienta de reparación escanea los repositorios y reemplaza los archivos dañados o faltantes si ninguno de estos métodos ha funcionado. Funciona bien en la mayoría de los casos donde el problema se debe a la corrupción del sistema. Esta herramienta también optimizará su sistema para maximizar el rendimiento. Puede ser descargado por Al hacer clic aquí
Preguntas frecuentes
¿Qué es el error 0x80190001?
0x80190001 es un código de error que indica un problema con la configuración de fecha y hora de su computadora, archivos de sistema dañados y perfiles de Windows dañados, entre otras cosas.
¿Cómo soluciono el error 0x80190001?
Hay algunas cosas que puede intentar corregir el error 0x80190001. Puede ejecutar el escaneo SFC, deshabilitar su programa antivirus, asegurarse de que la fecha y la hora sean correctas o realizar un inicio limpio.
¿Cuáles son los síntomas del error 0x80190001?
Los síntomas del error 0x80190001 pueden incluir que el reloj de su computadora no sea preciso, problemas para encender o apagar su computadora y problemas para instalar o actualizar programas.


