Actualización 2024 abril: Deje de recibir mensajes de error y ralentice su sistema con nuestra herramienta de optimización. Consíguelo ahora en este enlace
- Descarga e instala la herramienta de reparación aquí.
- Deja que escanee tu computadora.
- La herramienta entonces repara tu computadora.
Los controladores AMD son responsables de administrar las tarjetas gráficas en las computadoras que ejecutan Microsoft Windows. Si tiene problemas para que estos controladores funcionen correctamente, podría significar que uno de sus componentes de hardware no funciona correctamente. En algunos casos, este problema puede deberse a versiones obsoletas de los controladores de AMD. Para solucionar este problema, primero debemos aprender qué causa este error.
¿Qué hace que un conductor se agote el tiempo de espera?
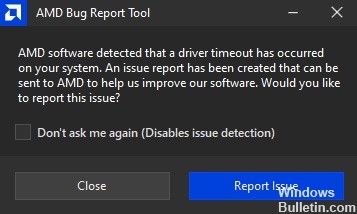
Los controladores de AMD a menudo fallan debido a la falta de memoria. Esto sucede cuando te quedas sin espacio en tu disco duro. Puede pensar que solo se trata de liberar algunos archivos, pero es mucho más complicado que eso.
Múltiples factores contribuyen a la cantidad de espacio libre que queda en su disco duro. Por ejemplo, Windows usa archivos temporales para almacenar datos mientras trabaja. Si elimina esos archivos, no tendrá espacio para nada más. Otros programas usan diferentes tipos de almacenamiento, como archivos de caché. Estos cachés contienen información sobre sus documentos y sitios web. Son esenciales, pero eliminarlos no siempre es fácil.
Si no tiene suficiente espacio libre, su sistema operativo comenzará a quedarse sin memoria. Cuando esto sucede, su computadora se ralentiza. El puntero de su mouse se congela. Los programas dejan de responder. Eventualmente, la computadora se apaga sola.
¿Cómo solucionar un error de tiempo de espera del controlador?
Desactive la función de inicio rápido

El inicio rápido le permite iniciar Windows 10 más rápido. Sin embargo, también hace que la computadora funcione más lentamente y consuma más energía. Si experimenta un rendimiento lento al iniciar Windows 10, deshabilite el inicio rápido. Puedes hacerlo siguiendo estos pasos:
1. Vaya a la configuración y desplácese hasta que vea "Desactivar inicio rápido".
2. En Elija cuánto tiempo esperar antes de apagar los dispositivos, seleccione Nunca.
3. Haga clic en Guardar cambios.
4. Reinicia la computadora
5. Siga las instrucciones anteriores nuevamente para habilitar el inicio rápido
6. Reinicie la computadora
Actualización de abril de 2024:
Ahora puede evitar problemas en la PC utilizando esta herramienta, como protegerse contra la pérdida de archivos y el malware. Además, es una excelente manera de optimizar su computadora para obtener el máximo rendimiento. El programa corrige los errores comunes que pueden ocurrir en los sistemas Windows con facilidad, sin necesidad de horas de resolución de problemas cuando tiene la solución perfecta a su alcance:
- Paso 1: Descargar PC Repair & Optimizer Tool (Windows 10, 8, 7, XP, Vista - Microsoft Gold Certified).
- Paso 2: Haga clic en “Iniciar escaneado”Para encontrar problemas de registro de Windows que podrían estar causando problemas en la PC.
- Paso 3: Haga clic en “Repara todo”Para solucionar todos los problemas.
Mejora la memoria virtual de tu computadora
La memoria virtual de su computadora es la cantidad de RAM que le ha asignado. Si se está quedando sin RAM física, puede aumentar el tamaño de la memoria virtual para permitir que Windows use más RAM. Esto hará que sus programas se ejecuten más rápido porque habrá menos intercambio. Hay varias maneras de hacer esto.
1. Haga clic derecho en Mi PC y seleccione Propiedades. Haga clic en Configuración avanzada del sistema en Opciones de rendimiento. Seleccione Cambiar. En el cuadro Memoria virtual, ingrese los megabytes que desea asignar para la memoria virtual. Por ejemplo, elegí 16384 MB. Haga clic en Aceptar.
2. Abra el menú Inicio y escriba Regedit en el campo de búsqueda. Presione Entrar. Localice HKEY_LOCAL_MACHINE\SYSTEM\CurrentControlSet\Services\SharedAccess\Parameters. Haga doble clic en SharedMemoryLimitMB. Establezca el valor en el número deseado de megabytes. Por ejemplo, lo configuré en 16384 MB. Haga clic en Aplicar, luego en Aceptar. Reinicia tu computadora.
3. Abra el menú Inicio y comience a escribir Panel de control. Debería abrirse una ventana llamada Programas y características. Haga clic en Agregar o quitar programas. Busque el programa denominado Administrador de dispositivos. Desinstálalo. Reinicie su computadora.
4. Abra el menú Inicio y haga doble clic en Símbolo del sistema. Escriba cd %systemroot%\System32\Drivers\EFI\Microsoft\Firmware Update\ y presione Entrar. Escriba powercfg /rebuildbcd y presione Entrar. Reinicie su computadora. Nota: es posible que vea una advertencia que indica que el volumen de arranque actual es diferente del especificado en la actualización del firmware. Ignore esta advertencia.
5. Abra el menú Inicio y busque la carpeta donde instaló los controladores AMD. Haga doble clic en el archivo AMDGPU-Pro64.inf. Sigue las instrucciones. Cuando se le solicite, reinicie su computadora.
6. Ejecute el siguiente comando para comprobar cuánta RAM física tiene: disco lógico wmic obtener espacio libre disponible, espacio libre utilizado, tamaño/valor total | buscar "GB". Copie la salida y péguela aquí. El resultado debería verse así: Disco físico (C:): 0 GB (0 %) Espacio libre disponible: 0 GB (0 %) Tamaño total: 0 GB (0 %).
7. Cierre todas las ventanas excepto el Administrador de tareas. Haga clic en la pestaña Procesos. Desplácese hacia abajo para encontrar el proceso llamado asdasd.exe. Haga clic con el botón derecho en él y haga clic en Finalizar tarea. Espere a que finalice el proceso.
Activa el modo de mejor rendimiento en tu PC
Windows 10 incluye varios modos diferentes que le permiten ajustar el rendimiento de su computadora. Puede usar uno de estos modos para optimizar su PC para juegos, productividad o ambos. Si tiene problemas para ejecutar su PC, intente cambiar al modo de mayor rendimiento.
Para acceder al menú de configuración, presione la tecla Win + las teclas R juntas. Escriba "MSConfig" y presione Entrar. Haga clic en la pestaña Inicio y seleccione Opciones avanzadas. Desplácese hacia abajo hasta Opciones de alto rendimiento y elija la opción etiquetada Desactivar reinicio automático. Cierra la ventana y reinicia tu computadora.
Instale el último controlador de gráficos
Los controladores de gráficos son componentes esenciales de todos los sistemas informáticos. Permiten que el hardware dentro de la máquina se comunique y realice tareas como mostrar imágenes en la pantalla. Sin controladores de gráficos, ninguno de los programas que se ejecutan en la computadora podría funcionar correctamente.
A menudo es necesario actualizar los controladores de gráficos para resolver las fuentes borrosas, los iconos que faltan y los problemas de visualización. Sin embargo, a veces, aunque esté instalado el último controlador de gráficos, puede haber problemas de compatibilidad con algún software. Esto sucede porque el sistema operativo no siempre reconoce las versiones más recientes de la tarjeta gráfica. Si este es el caso, debe intentar actualizar a una versión anterior del controlador de gráficos para ver si resuelve el problema.
Se recomienda una actualización del BIOS
Una actualización del BIOS puede solucionar problemas como la congelación o el bloqueo. Volver a una versión anterior del BIOS podría ayudar a resolver los problemas causados por actualizaciones recientes del BIOS. Algunas computadoras requieren actualizaciones frecuentes del BIOS para que funcionen sin problemas, mientras que otras no necesitan mucho mantenimiento. Si tiene problemas para que su computadora arranque correctamente, intente actualizar el BIOS.
Cambiar la configuración del controlador
AMD Radeon Software Crimson Edition 17.9 Hotfix 3 ya está disponible para descargar. Esta revisión soluciona problemas relacionados con el monitor de hardware de AMD que informa un apagado inesperado durante el inicio del sistema.
Los siguientes pasos muestran cómo editar la configuración de AMD Radeon.
1. Abra la configuración de AMD Radeon.
2. Seleccione la pestaña "Límite de potencia".
3. Compruebe si hay un mensaje de error sobre un apagado inesperado. En caso afirmativo, seleccione "25W".
4. Cierre la configuración de AMD Radeon.
5. Reinicie el equipo.
6. Después de reiniciar la computadora, verifique si todavía hay un mensaje de error sobre un apagado inesperado. Si no, indica que el problema se ha resuelto.
de windows Update
Si obtiene el temido error de pantalla negra de tiempo de espera del controlador AMD, podría significar que el sistema operativo de su computadora es antiguo e incompatible con los controladores de la tarjeta gráfica AMD. Para solucionar este problema, debe actualizar su sistema operativo a la versión más reciente. Aquí está cómo hacerlo.
Paso 1: Abra su menú Inicio y presione Win+X. Esto abre la aplicación Configuración.
Paso 2: Haga clic en el icono de engranaje junto a la barra de búsqueda y seleccione Cambiar configuración de PC.
Paso 3: Vaya a Sistema y elija Administrador de dispositivos.
Paso 4: Localice el dispositivo denominado Adaptador de pantalla. Haga clic derecho sobre él y seleccione Propiedades.
Paso 5: seleccione la pestaña Controlador y mire la columna Versión. Compárelo con la versión actual del controlador que aparece allí. Si no está actualizado, haga clic en el botón Actualizar software de controlador.
Paso 6: reinicie su computadora una vez más. Ahora debería ver el controlador actualizado.
Sugerencia del experto: Esta herramienta de reparación escanea los repositorios y reemplaza los archivos dañados o faltantes si ninguno de estos métodos ha funcionado. Funciona bien en la mayoría de los casos donde el problema se debe a la corrupción del sistema. Esta herramienta también optimizará su sistema para maximizar el rendimiento. Puede ser descargado por Al hacer clic aquí
Preguntas frecuentes
¿Qué hace que el conductor se agote el tiempo de espera?
- Falta de actualizaciones de Windows.
- Daño al registro de Windows o archivos del sistema.
- Daños o problemas conocidos con el controlador de gráficos.
- Overclocking inestable y sobrecalentamiento.
¿Cómo arreglar un tiempo de espera del controlador detectado?
Puede solucionarlo instalando la última versión de AMD Catalyst Control Center.
¿Cómo reparo un controlador de gráficos dañado?
- Actualice los controladores a través del menú Administrador de dispositivos.
- Vuelva a instalar el controlador.
- Realice la solución de problemas de Windows.
- Compruebe su sistema en busca de virus con Seguridad de Windows.
- Actualice a Windows 10.


