Actualización 2024 abril: Deje de recibir mensajes de error y ralentice su sistema con nuestra herramienta de optimización. Consíguelo ahora en este enlace
- Descarga e instala la herramienta de reparación aquí.
- Deja que escanee tu computadora.
- La herramienta entonces repara tu computadora.
Use un puerto USB diferente.
Pruebe el calentamiento manual o el enfriamiento forzado.
Utilice un software de recuperación de terceros fiable.
Actualice su controlador de Windows.
Asigne una letra de unidad única para USB.
Reinstale los controladores.
Pruebe el programa de reparación del fabricante.
Si recibe el mensaje "Inserte un disco en un disco extraíble" (el disco está intentando abrir el dispositivo), puede deberse a que: Su disco extraíble no está conectado correctamente. Su llave USB, no reconocida por la computadora, se vuelve inaccesible.
Puede ser confuso, cómo insertará un USB que sabe que funciona como USB, en su unidad USB y cuando comience a leerlo, aparecerá un mensaje de error que dice "Inserte un disco en el Disco extraíble"
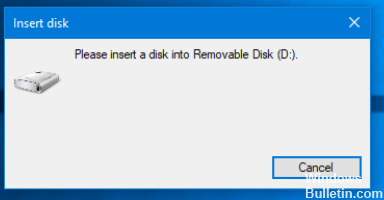
No siempre puedes resolver este problema volviendo a insertar la unidad USB, pero hay algunas cosas que puedes intentar resolver.
Cambia la letra de manejo
Primero, intente cambiar la letra de unidad. Es posible que su computadora esté causando el problema debido a un conflicto al leer la ruta correcta a las unidades.
- Encuentra esta PC en el lado izquierdo de tu Explorador de archivos.
- Puede hacer clic derecho sobre él para seleccionar Administrar.
- Cuando esté dentro de la carpeta, haga clic en Administración de discos en Almacenamiento.
- Si ve el disco extraíble en la lista, haga clic con el botón derecho sobre él y seleccione Cambiar letra de unidad y rutas para [letra de unidad actual].

- Luego, verá un botón Cambiar, haga clic en él. Seleccione una nueva letra de unidad y pulse Aceptar.
Reinicie su PC.
Solucionador de problemas de hardware y dispositivos
Acceda a Configuración desde el botón de inicio haciendo clic en el ícono de ajustes. Verá la sección Solucionador de problemas de Actualización y seguridad, selecciónela y luego haga clic en Solucionador de problemas de hardware y dispositivos. Consulte la opción Hardware y dispositivos en el lado derecho. Haga clic en Ejecutar el botón del solucionador de problemas y siga las instrucciones para seleccionar las opciones de pantalla relevantes para solucionar problemas básicos.
Digamos que intentaste esto, pero simplemente no puedes encontrar este disco extraíble. Tienes dos opciones para arreglar esto.
Actualización de abril de 2024:
Ahora puede evitar problemas en la PC utilizando esta herramienta, como protegerse contra la pérdida de archivos y el malware. Además, es una excelente manera de optimizar su computadora para obtener el máximo rendimiento. El programa corrige los errores comunes que pueden ocurrir en los sistemas Windows con facilidad, sin necesidad de horas de resolución de problemas cuando tiene la solución perfecta a su alcance:
- Paso 1: Descargar PC Repair & Optimizer Tool (Windows 10, 8, 7, XP, Vista - Microsoft Gold Certified).
- Paso 2: Haga clic en “Iniciar escaneado”Para encontrar problemas de registro de Windows que podrían estar causando problemas en la PC.
- Paso 3: Haga clic en “Repara todo”Para solucionar todos los problemas.
Formatear la unidad USB desde el símbolo del sistema
Esto borrará todos sus archivos en el disco y lleva mucho tiempo resolverlo. Pruebe la unidad USB en otras computadoras y si el mensaje de error es siempre el mismo, sin importar en qué PC la instale, formatee la unidad desde el símbolo del sistema.
Eliminar volumen / partición
Si el problema se convirtió en un problema molesto, acceda a Administración de discos, elimine el volumen o la partición.
Luego, haga clic con el botón derecho en la misma unidad externa y haga clic en Nuevo volumen simple.
Continúe y asigne el tamaño de asignación, la letra de unidad, etc. Cuando termine, vuelva a insertar el dispositivo y complete el proceso, verifique si está funcionando o no.
Sugerencia del experto: Esta herramienta de reparación escanea los repositorios y reemplaza los archivos dañados o faltantes si ninguno de estos métodos ha funcionado. Funciona bien en la mayoría de los casos donde el problema se debe a la corrupción del sistema. Esta herramienta también optimizará su sistema para maximizar el rendimiento. Puede ser descargado por Al hacer clic aquí


