Actualización 2024 abril: Deje de recibir mensajes de error y ralentice su sistema con nuestra herramienta de optimización. Consíguelo ahora en este enlace
- Descarga e instala la herramienta de reparación aquí.
- Deja que escanee tu computadora.
- La herramienta entonces repara tu computadora.
Haga clic en Sistema y seguridad > Sistema.
Haga clic en Configuración avanzada del sistema.
En Inicio y recuperación, haga clic en Opciones.
Configure el registro de depuración para generar un pequeño volcado de memoria.
Abra el panel de control.
Haga clic en Sistema y seguridad.
Haga clic en Sistema
Abra "Configuración avanzada del sistema"
Abra Inicio y recuperación - Configuración.
Seleccione el tipo de archivo de volcado BSOD de Windows 10 deseado.
Seleccione la ubicación del archivo de volcado para Windows 10.
Limpie los volcados de memoria con el Liberador de espacio en disco
Presione Ctrl + Shift Enter para abrir el Liberador de espacio en disco como administrador. Seleccione la unidad C: en la ventana de selección de unidades y haga clic en Aceptar. Seleccione la casilla de verificación Archivos de volcado de memoria de errores del sistema. Luego haga clic en Aceptar.
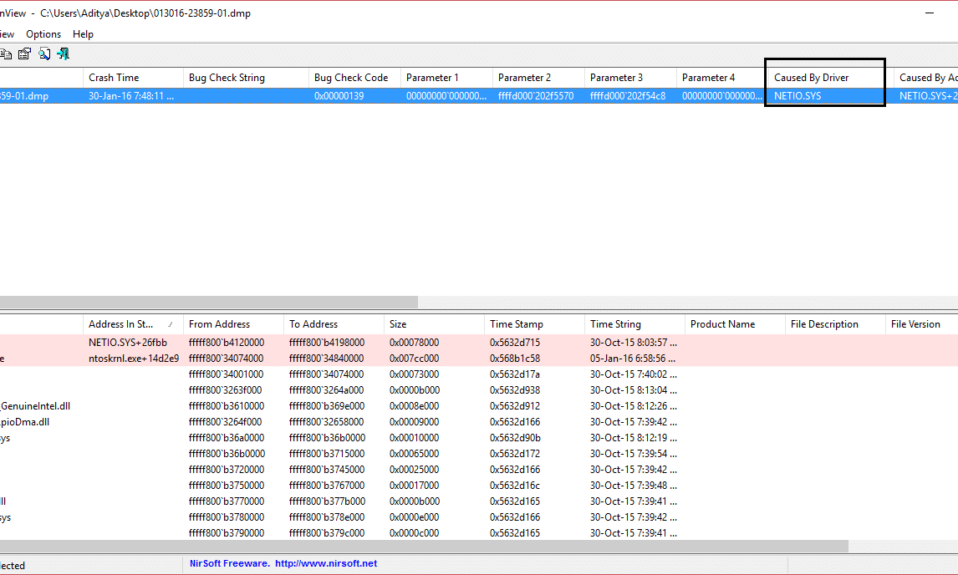
Si una computadora Windows falla, se muestra una pantalla BSOD o muerte azul. Esta pantalla generalmente aparece durante una fracción de segundo, crea unos cuantos registros o archivos de volcado, como mucha gente lo consulta, y luego, de repente, reinicia la computadora. Bueno, este proceso es tan rápido que el usuario a menudo no tiene la capacidad de obtener el código de error correcto y, probablemente, no tiene la capacidad de verificar lo que salió mal. Estos archivos de volcado de memoria se almacenan internamente en la computadora y solo un administrador puede acceder a ellos.
El archivos de volcado de caída Son de los tipos principales de 4. Tampoco están bajo Windows 10:
- Derrame completo,
- Derrame del núcleo,
- Descarga pequeña (256KB) o
- Derrames activos.
Configure Windows para crear archivos de volcado en la pantalla azul
Actualización de abril de 2024:
Ahora puede evitar problemas en la PC utilizando esta herramienta, como protegerse contra la pérdida de archivos y el malware. Además, es una excelente manera de optimizar su computadora para obtener el máximo rendimiento. El programa corrige los errores comunes que pueden ocurrir en los sistemas Windows con facilidad, sin necesidad de horas de resolución de problemas cuando tiene la solución perfecta a su alcance:
- Paso 1: Descargar PC Repair & Optimizer Tool (Windows 10, 8, 7, XP, Vista - Microsoft Gold Certified).
- Paso 2: Haga clic en “Iniciar escaneado”Para encontrar problemas de registro de Windows que podrían estar causando problemas en la PC.
- Paso 3: Haga clic en “Repara todo”Para solucionar todos los problemas.
Primero, recomendamos crear un punto de restauración del sistema. Porque jugaremos con los archivos del sistema y cambiaremos algunas configuraciones importantes de Windows. Ahora, continuaremos nuestros esfuerzos para que Windows 10 cree archivos de volcado después de un error de detención.
1. Crea archivos de volcado cambiando la configuración en Inicio y recuperación
Ahora empieza por abrir el Panel de control. Simplemente busque el Panel de control en el cuadro de búsqueda de Cortana y haga clic en los resultados correspondientes.
Asegúrese de mostrar el contenido por categoría . Haga clic en el enlace del encabezado titulado Sistema y seguridad - o simplemente haga clic con el botón derecho en el icono este PC y haga clic Propiedades.
Seleccione Configuración avanzada del sistema en el lado izquierdo .Se abre una nueva ventana pequeña.
Botón de selección Ajustes debajo de la región Inicio y recuperación.
Bajo la región llamada Error del sistema, puedes escribir cualquier opción desde el menú desplegable Información de depuración:
- Ninguno (ningún archivo de volcado creado por Windows)
- Pequeño volcado (Windows crea un archivo minidump en BSOD)
- Volcado de memoria del kernel (Windows crea un archivo de volcado de memoria del kernel en BSOD)
- Volcado de memoria completa (Windows crea un archivo de volcado en BSOD) Archivo de volcado de memoria completa - en BSOD)
- Volcado automático (Windows crea un archivo de volcado automático en BSOD
- Volcado de memoria activa (Windows crea un archivo de volcado de memoria activa en BSOD)
Cabe mencionar que el vaciado completo requiere un archivo de intercambio cuyo tamaño de memoria física está instalado en la computadora con un espacio dedicado de solo 1 MB para el encabezado de la página.
Después de seleccionar la opción que más le convenga, seleccione Aceptar / Aplicar y salga del programa.
Reanudar Su computadora para que los cambios surtan efecto.
2. Crear archivos de volcado WMIC en línea de comandos
Comience con WINKEY + X Presione la tecla o haga clic derecho en el botón de inicio y haga clic Preguntar (Admin) o simplemente buscar cmd en el cuadro de búsqueda de Cortana, haga clic con el botón derecho en el icono de solicitud y haga clic en Ejecutar como administrador
Ahora ingrese uno de los siguientes comandos según su configuración de Windows 10 para crear archivos de volcado.
No hay archivo de volcado: wmic RECOVEROS establece DebugInfoType = 0
Pequeño volcado: wmic RECOVEROS establece DebugInfoType = 3
Volcado del núcleo: wmic RECOVEROS establece DebugInfoType = 2
Volcado completo: wmic RECOVEROS establece DebugInfoType = 1
Volcado automático: wmic RECOVEROS define DebugInfoType = 7
Volcado activo: wmic RECOVEROS define DebugInfoType = 1
Para su información: un volcado completo requiere un archivo de página que tenga un tamaño de memoria física instalado en la computadora con un espacio dedicado de 1 MB solo para el encabezado de página.
Participar , salida para salir de la línea de comandos.
Reanudar Su computadora para que los cambios surtan efecto.
Para verificar qué configuración de volcado actual está disponible en su computadora, simplemente escriba el siguiente comando para verificar,
wmic RECOVEROS devuelve DebugInfoType
Compruebe ahora si su configuración modificada está funcionando o no.
Sugerencia del experto: Esta herramienta de reparación escanea los repositorios y reemplaza los archivos dañados o faltantes si ninguno de estos métodos ha funcionado. Funciona bien en la mayoría de los casos donde el problema se debe a la corrupción del sistema. Esta herramienta también optimizará su sistema para maximizar el rendimiento. Puede ser descargado por Al hacer clic aquí


