Actualización 2024 abril: Deje de recibir mensajes de error y ralentice su sistema con nuestra herramienta de optimización. Consíguelo ahora en este enlace
- Descarga e instala la herramienta de reparación aquí.
- Deja que escanee tu computadora.
- La herramienta entonces repara tu computadora.
El proceso host para configurar la sincronización (SettingSynchHost.exe) es un proceso que sincroniza todas las configuraciones de su sistema con sus otros dispositivos. Sincroniza todo tipo de cosas, por ejemplo, si cambia su imagen de fondo en una computadora, también se sincronizará en todas las demás computadoras. También sincroniza su Internet Explorer, OneDrive, Xbox y otras aplicaciones útiles.
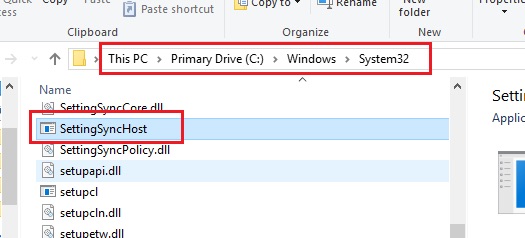
Este proceso se encuentra en la carpeta System32 y se sabe que es un proceso bastante importante en Windows. Por muy útil que sea este proceso, a menudo causa varios problemas porque consume una gran cantidad de recursos (CPU) de forma indefinida. En algunos casos, este proceso utilizó 100% de los procesadores lógicos.
Hay varias soluciones para resolver esto. alto problema de uso de la CPU. Comience con el primero y baje en consecuencia.
Ejecutar Windows en arranque limpio

Mantenga la computadora en un estado de arranque limpio y verifique. Si todo funciona correctamente después de un inicio limpio, puede concluir que algunos servicios de terceros están causando el problema. Continúe con los siguientes pasos para determinar el servicio de terceros. Una vez que haya encontrado el problema que está causando el programa, es posible que deba actualizar o instalar una versión actual del programa.
Actualización de abril de 2024:
Ahora puede evitar problemas en la PC utilizando esta herramienta, como protegerse contra la pérdida de archivos y el malware. Además, es una excelente manera de optimizar su computadora para obtener el máximo rendimiento. El programa corrige los errores comunes que pueden ocurrir en los sistemas Windows con facilidad, sin necesidad de horas de resolución de problemas cuando tiene la solución perfecta a su alcance:
- Paso 1: Descargar PC Repair & Optimizer Tool (Windows 10, 8, 7, XP, Vista - Microsoft Gold Certified).
- Paso 2: Haga clic en “Iniciar escaneado”Para encontrar problemas de registro de Windows que podrían estar causando problemas en la PC.
- Paso 3: Haga clic en “Repara todo”Para solucionar todos los problemas.
Ejecutar un script de PowerShell
- Haga clic con el botón derecho o mantenga el dedo sobre un espacio vacío en su escritorio Windows 10.
- Haga clic izquierdo o toque en la función "Nuevo" en el menú.
- En el submenú "Nuevo", haga clic con el botón izquierdo del mouse o presione "Documento de texto".
- Una vez que haya creado el documento de texto, puede nombrarlo como desee. Por ejemplo: "Corrección de CPU alta".
- Haga doble clic en él para abrir el nuevo documento de texto que ha creado.
- En el documento de texto, copie las siguientes líneas impresas en negrita: Get-ScheduledJob | ? Nombre -eq "Kill SettingSyncHost" | Unregister-ScheduledJob
Register-ScheduledJob -Nombre “Kill SettingSyncHost” -RunNow -RunEvery “00: 05: 00” -Credential (Get-Credential) -ProgramadoJobOption (New-ScheduledJobOption -StartIfOnBattery -ContinueIfGoingOnBB)
Proceso de obtención | ? {$ _. Nombre -eq "SettingSyncHost" -y $ _. StartTime -lt ([System.DateTime] :: Now) .AddMinutes (-5)} | Stop-Process -Fuerza
} - Haga clic con el botón izquierdo del mouse o presione el botón "Archivo" en la parte superior izquierda del documento de texto.
- En el menú "Archivo", haga clic con el botón izquierdo del mouse o presione la función "Guardar como".
- Ahora, a la derecha de la opción "Nombre de archivo", elimine la extensión ".txt" de la carpeta y escriba ".ps1 ″ sin las comillas.
- Haga clic en el botón izquierdo del mouse o presione el botón Guardar en la parte inferior de la ventana Guardar como.
- Ahora vaya a su escritorio donde guardó el archivo y haga clic derecho o mantenga presionado el dedo.
- En el menú que se abre, haga clic con el botón izquierdo del mouse o presione la función Ejecutar con PowerShell.
Nota: debe tener derechos de administrador para ejecutar este script, así que asegúrese de iniciar sesión con su cuenta de administrador. - Una vez que el script haya finalizado, debe verificar que el proceso de sincronización aún esté activo.
- Si el proceso aún está activo, reinicie su sistema operativo Windows 10 y ejecute el script de PowerShell nuevamente como se describe anteriormente.

Cierre del proceso host para definir la sincronización.
Si el proceso continúa consumiendo recursos, puede terminarlo utilizando el Administrador de tareas si es necesario.
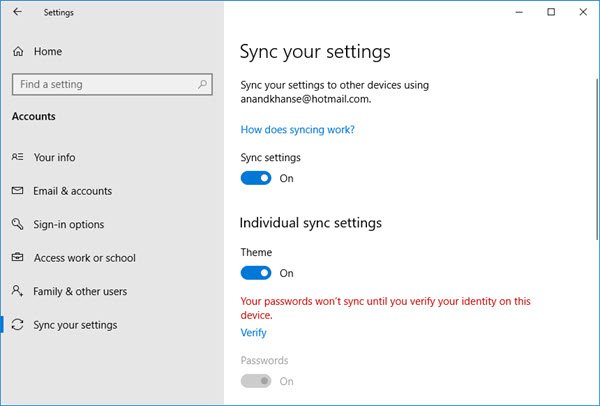
También puede deshabilitar el proceso de host de sincronización de la siguiente manera:
- En el panel izquierdo, abra Configuración> Cuentas> Configuración de sincronización.
- Deshabilita la configuración de sincronización.
Sugerencia del experto: Esta herramienta de reparación escanea los repositorios y reemplaza los archivos dañados o faltantes si ninguno de estos métodos ha funcionado. Funciona bien en la mayoría de los casos donde el problema se debe a la corrupción del sistema. Esta herramienta también optimizará su sistema para maximizar el rendimiento. Puede ser descargado por Al hacer clic aquí

CCNA, desarrollador web, solucionador de problemas de PC
Soy un entusiasta de la computación y un profesional de TI practicante. Tengo años de experiencia detrás de mí en programación de computadoras, solución de problemas de hardware y reparación. Me especializo en desarrollo web y diseño de bases de datos. También tengo una certificación CCNA para diseño de red y solución de problemas.

