Actualización 2024 abril: Deje de recibir mensajes de error y ralentice su sistema con nuestra herramienta de optimización. Consíguelo ahora en este enlace
- Descarga e instala la herramienta de reparación aquí.
- Deja que escanee tu computadora.
- La herramienta entonces repara tu computadora.
El error 0x80070522 es una identificación que indica que su actividad en la computadora podría dañar su sistema. Este código advierte que el usuario está intentando acceder a archivos importantes en el sistema operativo que NO deben ser modificados o transferidos a otra ubicación. Del mismo modo, si te encuentras con este mensaje, es muy probable que te detengas inmediatamente.
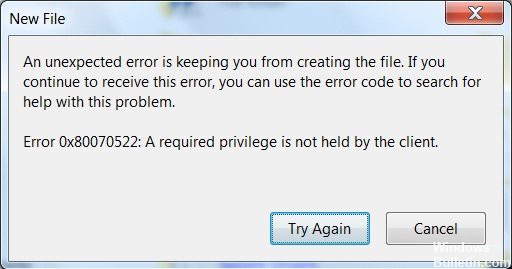
Este mensaje usualmente aparece cuando intentas copiar o crear un archivo, como un archivo de texto, en una de las carpetas raíz de la partición donde está instalado su sistema operativo. Puede encontrar el Error 0x80070522: el mensaje del cliente en Windows no retiene un privilegio requerido cuando intenta cambiar la ubicación o el archivo en las siguientes carpetas:
- Windows
- archivos de programa
- System32
Sin embargo, hay algunas situaciones en las que solo necesitas tener este archivo en particular en esta carpeta en particular, y es bueno saber que hay algunas formas de resolver el problema de 0X80070522.
Deshabilitar el modo de aprobación de administrador
- Primero abre el cuadro de diálogo Ejecutar. Presione los botones de Windows y R.
- En el cuadro de ejecución debe ingresar msc y presionar la tecla Intro. Cuando aparezca una ventana de confirmación, haga clic en Aceptar.
- Esto abre la política de seguridad local. Ahora debe navegar a las políticas locales en el panel izquierdo y hacer clic en Opciones de seguridad.
- Desplácese hacia abajo y busque Control de cuentas de usuario: ejecute todos los administradores en el modo de aprobación de administrador. Haga clic derecho en él y seleccione Propiedades, luego elija
- Finalmente, haga clic en Aplicar, luego haga clic en Aceptar para guardar los cambios. Ahora salga de la ventana de Política de seguridad local y reinicie su dispositivo.
Usando el editor de registro para activar la LUA
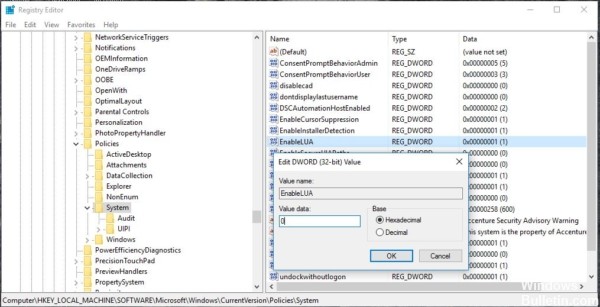
Antes de continuar con este método, cree un punto de recuperación del sistema.
Abra el comando Ejecutar presionando Windows + R y escribiendo regedit en el campo y presionando Enter.
Actualización de abril de 2024:
Ahora puede evitar problemas en la PC utilizando esta herramienta, como protegerse contra la pérdida de archivos y el malware. Además, es una excelente manera de optimizar su computadora para obtener el máximo rendimiento. El programa corrige los errores comunes que pueden ocurrir en los sistemas Windows con facilidad, sin necesidad de horas de resolución de problemas cuando tiene la solución perfecta a su alcance:
- Paso 1: Descargar PC Repair & Optimizer Tool (Windows 10, 8, 7, XP, Vista - Microsoft Gold Certified).
- Paso 2: Haga clic en “Iniciar escaneado”Para encontrar problemas de registro de Windows que podrían estar causando problemas en la PC.
- Paso 3: Haga clic en “Repara todo”Para solucionar todos los problemas.
Sigue el camino de abajo.
HKEY_LOCAL_MACHINE \ SOFTWARE \ Microsoft \ Windows \ CurrentVersion \ Policies \ System
Haga clic en el sistema y encontrará EnableLUA a la derecha. Ahora haga clic derecho en EnableLUA y establezca la palabra en 0.
Ahora, aplica y acepta. Reinicie el sistema una vez y verifique si puede modificar el archivo.
Utilice la política de seguridad local para cambiar los derechos de administrador. Vaya a Políticas locales> Opciones de seguridad. Localice el control de cuentas de usuario: ejecute todos los administradores en la opción Modo de aprobación de administrador a la derecha.
Este error puede ocurrir debido a conflictos en la cuenta del administrador.
Cambiando políticas locales
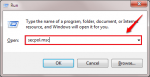
Se recomienda encarecidamente crear un punto de restauración del sistema antes de continuar con los siguientes pasos porque se trata de los derechos de edición y accesibilidad de su computadora. Puede leer nuestro artículo sobre Cómo crear un punto de restauración en Windows 10 en una guía paso a paso.
PASO 1
Presione WIN + R simultáneamente para abrir el cuadro de diálogo Ejecutar. Cuando se abra, escriba secpol.msc y presione Entrar.
PASO 2
Se abrirá la ventana Política de seguridad local. Luego, debe ampliar las políticas locales, luego hacer doble clic en la entrada Opciones de seguridad a continuación. En el panel derecho, localice y haga doble clic en la opción titulada Control de cuentas de usuario: ejecutar todos los administradores en el modo de aprobación de administrador. Lea la siguiente captura de pantalla si tiene alguna duda.
PASO 3
Se abrirá una ventana titulada Control de cuentas de usuario: Ejecutar todos los administradores en modo de aprobación de administrador. En la pestaña Configuración de seguridad local, seleccione el botón de opción correspondiente a la opción Desactivar como se muestra, luego haga clic en los botones Aplicar y Aceptar.
https://community.acer.com/en/discussion/549621/required-privilege-error-message-0x80070522-misery
Sugerencia del experto: Esta herramienta de reparación escanea los repositorios y reemplaza los archivos dañados o faltantes si ninguno de estos métodos ha funcionado. Funciona bien en la mayoría de los casos donde el problema se debe a la corrupción del sistema. Esta herramienta también optimizará su sistema para maximizar el rendimiento. Puede ser descargado por Al hacer clic aquí

CCNA, desarrollador web, solucionador de problemas de PC
Soy un entusiasta de la computación y un profesional de TI practicante. Tengo años de experiencia detrás de mí en programación de computadoras, solución de problemas de hardware y reparación. Me especializo en desarrollo web y diseño de bases de datos. También tengo una certificación CCNA para diseño de red y solución de problemas.

