Actualización 2024 abril: Deje de recibir mensajes de error y ralentice su sistema con nuestra herramienta de optimización. Consíguelo ahora en este enlace
- Descarga e instala la herramienta de reparación aquí.
- Deja que escanee tu computadora.
- La herramienta entonces repara tu computadora.
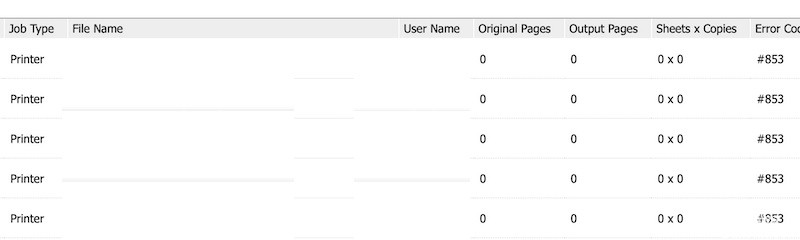
Si se enfrenta a “Error de trabajo de impresión Canon 853” o “Error de impresión Canon n. ° 853” en la cola de impresión de su computadora con Windows 10/8/7 conectada a una impresora Canon al intentar imprimir un documento, ha venido al lugar correcto para encontrar una solución. Aquí hay algunos pasos / métodos simples para resolver el problema. Empecemos la discusión.
Este es un problema común en Windows que se considera un error de impresora o cola de impresión. Este error generalmente ocurre en impresoras Canon en computadoras con Windows 10/8/7 cuando se intenta imprimir algo de la manera normal. Varios usuarios informaron sobre este problema y explicaron que la impresión de una página de prueba no arrojaba el mismo código de error.
¿Qué está causando el error del trabajo de impresión 853?

- Versión de impresora desactualizada
- Firmware de impresora desactualizado
- Problema de impresión PostScript
- Inconsistencia general de la impresora
- Se utiliza un controlador de clase IPP en lugar del controlador UFRII.
¿Cómo resolver el error 853 del trabajo de impresión?
Actualización de abril de 2024:
Ahora puede evitar problemas en la PC utilizando esta herramienta, como protegerse contra la pérdida de archivos y el malware. Además, es una excelente manera de optimizar su computadora para obtener el máximo rendimiento. El programa corrige los errores comunes que pueden ocurrir en los sistemas Windows con facilidad, sin necesidad de horas de resolución de problemas cuando tiene la solución perfecta a su alcance:
- Paso 1: Descargar PC Repair & Optimizer Tool (Windows 10, 8, 7, XP, Vista - Microsoft Gold Certified).
- Paso 2: Haga clic en “Iniciar escaneado”Para encontrar problemas de registro de Windows que podrían estar causando problemas en la PC.
- Paso 3: Haga clic en “Repara todo”Para solucionar todos los problemas.
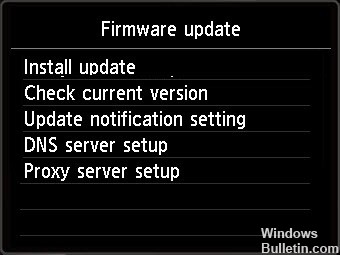
Aplicar una actualización de firmware
- Si su impresora puede conectarse a Internet, puede probar este método.
- Abra el menú y haga clic en la pestaña Administración del sistema.
- Vaya a Actualización de firmware y seleccione Por Internet para que la impresora pueda conectarse a Internet y descargar el firmware.
- Si ya ha descargado el firmware, también puede instalarlo a través del formulario USB. Esto puede resultar útil si por alguna razón su impresora no puede conectarse a Internet.
Actualizar el controlador de la impresora
- Abra el menú Configuración y vaya al Administrador de dispositivos.
- Vaya a la sección Colas de impresión y expanda el menú desplegable.
- Busque su impresora y haga clic derecho sobre ella.
- Seleccione Actualizar controlador.
- Haga clic en Buscar controladores actualizados automáticamente.
- Ahora completa la instalación.
- Reinicia tu computadora.
Cambiar las propiedades del controlador de la impresora
- Inicie el Administrador de dispositivos de su computadora a través del menú Configuración.
- Desplácese hacia abajo y busque las colas de impresión.
- Haga clic en la flecha desplegable para expandir el menú.
- Seleccione Propiedades.
- Haga clic en la pestaña Controladores.
- Haga clic en el menú desplegable.
- Seleccione Canon Generic Plus UFR II.
- Haga clic en el botón Aplicar.
Ejecución del solucionador de problemas de Windows
- Haga clic en el botón de Inicio.
- Ir a la configuración.
- Seleccione Actualización y seguridad.
- Seleccione Solución de problemas.
- Busque la sección Impresoras.
- Haga clic en Ejecutar solución de problemas.
- Cuando se complete el análisis, seleccione la política recomendada para corregir el error y luego haga clic en Aplicar esta corrección.
Sugerencia del experto: Esta herramienta de reparación escanea los repositorios y reemplaza los archivos dañados o faltantes si ninguno de estos métodos ha funcionado. Funciona bien en la mayoría de los casos donde el problema se debe a la corrupción del sistema. Esta herramienta también optimizará su sistema para maximizar el rendimiento. Puede ser descargado por Al hacer clic aquí
Preguntas frecuentes
¿Cómo soluciono el error 853 en mi impresora Canon?
Abra el Administrador de dispositivos usando Win + X -> Administrador de dispositivos. Expanda la cola de impresión, haga clic con el botón derecho en el controlador de la impresora y seleccione Propiedades. Ahora haga clic en la pestaña Controlador y seleccione Canon Generic Plus UFR II en el menú desplegable. Finalmente, haga clic en Aplicar y reinicie el sistema para ver si se resuelve el problema.
¿Cómo soluciono un error de impresión?
- Abra el solucionador de problemas de la impresora. Ingrese 'solución de problemas' en el cuadro de texto para buscar opciones de solución de problemas.
- Elimine la carpeta del grupo de impresión. Los usuarios también han informado que han solucionado el error de impresión al eliminar la carpeta del administrador de trabajos de impresión.
- Verifique la configuración de conexión de la impresora.
¿Cómo hago para que mi impresora Canon salga del modo de error?
- Encienda la impresora.
- Mantenga presionado el botón Detener / Reiniciar.
- Mantenga presionado el botón que está usando para hacer una copia en color.
- Espera 5 segundos.
- La impresora se reinicia y se ajusta.


