Actualización 2024 abril: Deje de recibir mensajes de error y ralentice su sistema con nuestra herramienta de optimización. Consíguelo ahora en este enlace
- Descarga e instala la herramienta de reparación aquí.
- Deja que escanee tu computadora.
- La herramienta entonces repara tu computadora.
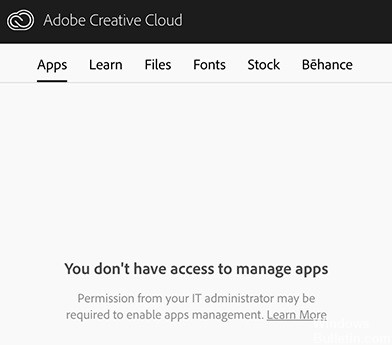
Falta la pestaña Aplicaciones en la aplicación de escritorio de Adobe Creative Cloud en dos casos: o ha iniciado sesión con las cuentas de su empresa o está utilizando la aplicación de escritorio como usuario privado. En el último caso, varias razones pueden llevar a este mensaje de error, incluidos archivos XML corruptos, configuraciones definidas incorrectamente, datos OBE incompletos, instalación incorrecta de la aplicación, etc.
Hay una página oficial creada por el propio Adobe para abordar este problema, pero los consejos no parecen funcionar. En este artículo, veremos los dos escenarios enumerados anteriormente.
¿Por qué no hay una pestaña de aplicaciones en Adobe Creative Cloud?

Restricciones administrativas: Si utiliza una cuenta de administrador en Creative Cloud, el propio administrador puede restringir el acceso a las aplicaciones de Creative Cloud. Cambiar los permisos en el panel de administración puede resolver el problema de inmediato.
Archivo XML dañado: Adobe utiliza un archivo XML para almacenar todos los ajustes relacionados con las operaciones y otras configuraciones. Si el archivo XML en sí está dañado o contiene valores no válidos, la aplicación de escritorio no podrá mostrar las aplicaciones.
Datos de la aplicación incompletos: La carpeta Datos de la aplicación en la carpeta de instalación de Creative Cloud contiene todos los ajustes de datos de la aplicación que se utilizan para trabajar con Creative Cloud. Esta carpeta suele estar dañada cuando mueve la aplicación de una ubicación a otra. Actualizar la carpeta puede solucionar el problema de inmediato.
Instalación obsoleta de Creative Cloud: Finalmente, si su instalación de Creative Cloud está dañada o faltan archivos / carpetas, la aplicación no funcionará correctamente y dará lugar a errores como los descritos aquí. Reinstalar toda la aplicación resuelve el problema.
Para solucionar problemas en la pestaña Aplicaciones que faltan en Adobe Creative Cloud
Actualización de abril de 2024:
Ahora puede evitar problemas en la PC utilizando esta herramienta, como protegerse contra la pérdida de archivos y el malware. Además, es una excelente manera de optimizar su computadora para obtener el máximo rendimiento. El programa corrige los errores comunes que pueden ocurrir en los sistemas Windows con facilidad, sin necesidad de horas de resolución de problemas cuando tiene la solución perfecta a su alcance:
- Paso 1: Descargar PC Repair & Optimizer Tool (Windows 10, 8, 7, XP, Vista - Microsoft Gold Certified).
- Paso 2: Haga clic en “Iniciar escaneado”Para encontrar problemas de registro de Windows que podrían estar causando problemas en la PC.
- Paso 3: Haga clic en “Repara todo”Para solucionar todos los problemas.
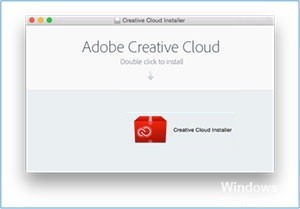
Reinstale Adobe Creative Cloud
- Abra el administrador de aplicaciones. También puede presionar Windows + R y escribir app wiz.CPL.
- En la ventana del Administrador de aplicaciones, busque Adobe Creative Cloud. Una vez que lo encuentre, haga clic derecho y seleccione Desinstalar.
- Deja que termine el proceso. Después de eso, reinicia tu computadora.
- Luego, vaya al sitio web oficial de Adobe Creative Cloud e instale la última versión.
- Una vez que se complete el proceso de instalación, asegúrese de que la pestaña Aplicaciones aún no esté o no esté presente.
Reemplazar el archivo XML
- Abra el Explorador de archivos y en el cuadro de diálogo escriba / Biblioteca / Mantenimiento de aplicaciones / Agregar / OOBE / Configs / ServiceConfig.xml.
- Busque el archivo serviceconfig.xml, cópielo y péguelo en otro lugar accesible y seguro para guardarlo. Recuerda que tendrás que eliminar el archivo, por lo que es mejor tener una copia de seguridad.
- Luego elimine el archivo y cierre la ventana.
- Reinicie su computadora y abra Adobe Creative Cloud.
- Le dirá que el archivo se ha ido. Puede descargar una nueva copia de Internet e intentar reemplazar el archivo en su ubicación anterior.
Cambia la configuración de tu archivo XML
- Abra Creative Cloud Desktop Manager.
- Luego haga clic en el engranaje en el menú desplegable de la parte superior derecha.
- Seleccione Preferencias.
- Salga de la pestaña General.
- Luego, regrese al menú desplegable de cambio de marcha y haga clic en Salir para salir de Desktop Manager.
- Deberá navegar a la carpeta OOBE en la siguiente ruta: C: Archivos de programa (x86) Común
- ArchivosAdobeOOBEConfigs. Vaya al Explorador de archivos y copie la ruta.
- Busque el archivo ServiceConfig.xml adjunto.
- Luego, haga clic con el botón derecho en el acceso directo y haga clic en Ejecutar como administrador.
- Luego abra el archivo y busque la palabra Falso, cámbiela a Verdadero y haga clic en Guardar.
- Reinicie su computadora y verifique si la pestaña Aplicaciones en la aplicación Creative Cloud ya está disponible.
Sugerencia del experto: Esta herramienta de reparación escanea los repositorios y reemplaza los archivos dañados o faltantes si ninguno de estos métodos ha funcionado. Funciona bien en la mayoría de los casos donde el problema se debe a la corrupción del sistema. Esta herramienta también optimizará su sistema para maximizar el rendimiento. Puede ser descargado por Al hacer clic aquí
Preguntas frecuentes
¿Cómo agrego aplicaciones a Adobe Cloud?
- Inicie sesión en creativecloud.adobe.com/apps y haga clic en Descargar o Instalar para instalar la aplicación.
- Haga doble clic en el archivo descargado para ejecutar el instalador.
- Siga las instrucciones en la pantalla para completar la instalación.
¿Adobe Creative Cloud incluye todas las aplicaciones?
Todas las aplicaciones. Obtenga más de 20 aplicaciones creativas de escritorio y móviles, incluidos Photoshop, Illustrator, InDesign, Premiere Pro y Acrobat. Agregue Adobe Stock.
¿Cómo descargo todas mis aplicaciones a Creative Cloud?
- Regístrese en creativecloud.adobe.com/apps y haga clic en Descargar o Instalar para instalar la aplicación.
- Haga doble clic en el archivo descargado para iniciar el instalador.
- Siga las instrucciones en la pantalla para completar la instalación.
¿Cómo actualizo las aplicaciones de Adobe Creative Cloud?
- Abra Adobe Application Updater seleccionando Ayuda -> Actualizaciones en su aplicación Creative Cloud.
- Busque la aplicación que desea actualizar y luego haga clic en Actualizar. Para actualizar todas las aplicaciones a la vez, haga clic en Actualizar todo. Las aplicaciones se descargan y actualizan automáticamente.


