Actualizado 2024 de mayo: Deje de recibir mensajes de error y ralentice su sistema con nuestra herramienta de optimización. Consíguelo ahora en este enlace
- Descarga e instala la herramienta de reparación aquí.
- Deja que escanee tu computadora.
- La herramienta entonces repara tu computadora.
Desde las últimas actualizaciones de Windows 10 de Microsoft, muchos usuarios han informado problemas con sus tarjetas gráficas que ya no funcionan correctamente o fallan por completo. Este problema no es exclusivo de las GPU NVIDIA. Desde entonces, los fabricantes de MS Windows han lanzado nuevas actualizaciones que intentan resolver los problemas. Sin embargo, los resultados dependen del dispositivo y la configuración de su PC. Si tiene problemas similares con su GPU, esta guía le enseñará cómo restablecer sus controladores NVIDIA en Windows 10. Los problemas incluyen pantallas azules mientras juega, cuadros por segundo más bajos (FPS) y errores ocasionales al intentar ejecutar ciertos juegos.
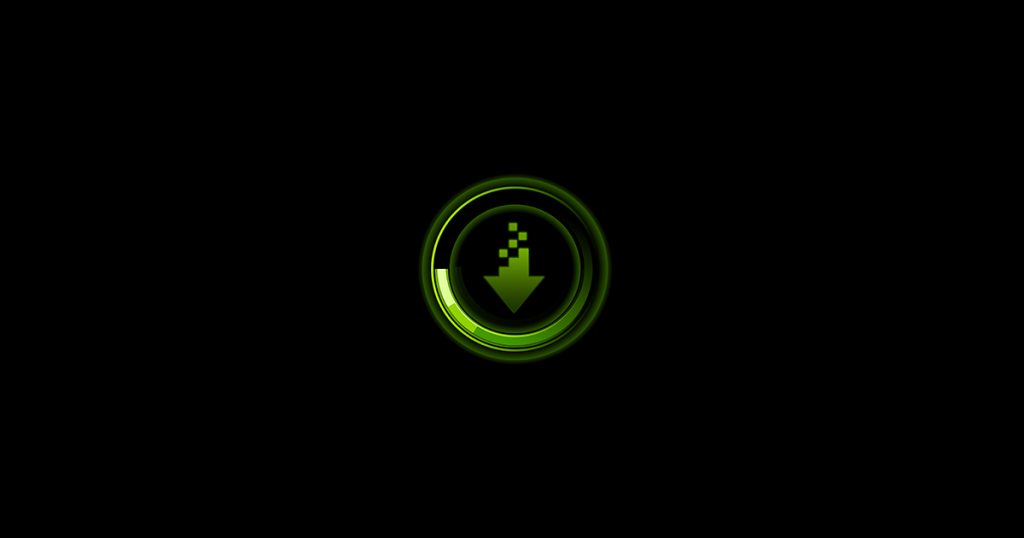
Generalmente, actualizaciones de controladores puede mejorar el rendimiento de su PC y agregar nuevas funciones a su experiencia de juego. Sin embargo, cuando hay tantas empresas responsables de diferentes partes de la arquitectura de su computadora, puede encontrar problemas. Problemas de compatibilidad entre las diferentes actualizaciones publicadas por diferentes proveedores. Revertir sus controladores a una versión anterior puede resolver estos problemas de compatibilidad.
Restaurar usando el Administrador de dispositivos

- Presione la tecla Windows + R para abrir Ejecutar.
- Escriba devmgmt.msc y haga clic en Aceptar para abrir el Administrador de dispositivos.
- En el Administrador de dispositivos, expanda la categoría Tarjetas gráficas.
- Haga clic con el botón derecho en el dispositivo gráfico NVIDIA y seleccione Propiedades.
- En la ventana "Propiedades", abra la pestaña "Controlador".
- Preste atención a la versión y fecha del controlador.
- Haga clic en el botón Revertir el controlador.
- En la ventana Rollback Driver Package, seleccione el motivo y haga clic en Sí.
- Windows restaurará el controlador a una versión anterior.
- Luego, abra la pestaña Controlador nuevamente y verifique la fecha y la versión del controlador para asegurarse de que el proceso de restauración fue exitoso.
Actualización de mayo de 2024:
Ahora puede evitar problemas en la PC utilizando esta herramienta, como protegerse contra la pérdida de archivos y el malware. Además, es una excelente manera de optimizar su computadora para obtener el máximo rendimiento. El programa corrige los errores comunes que pueden ocurrir en los sistemas Windows con facilidad, sin necesidad de horas de resolución de problemas cuando tiene la solución perfecta a su alcance:
- Paso 1: Descargar PC Repair & Optimizer Tool (Windows 10, 8, 7, XP, Vista - Microsoft Gold Certified).
- Paso 2: Haga clic en “Iniciar escaneado”Para encontrar problemas de registro de Windows que podrían estar causando problemas en la PC.
- Paso 3: Haga clic en “Repara todo”Para solucionar todos los problemas.
¿Qué debo hacer si el botón de retroceso del controlador está inactivo?
Si el botón de retroceso del controlador en el Administrador de dispositivos está inactivo, entonces Windows no puede encontrar un controlador NVIDIA para retroceder. En este caso, necesitará descargar manualmente e instale una versión anterior del controlador NVIDIA. Aprenda a hacer esto.
- Descargue la última versión funcional del controlador NVIDIA para su GPU. Puede encontrar el controlador NVIDIA en el sitio web oficial.
- Presione la tecla Windows + R.
- Escriba devmgmt.msc y haga clic en Aceptar.
- En el Administrador de dispositivos, expanda Tarjetas gráficas.
- Haga clic con el botón derecho en su dispositivo gráfico NVIDIA y seleccione Actualizar controlador.
- Seleccione la opción Navegador de Mi PC para el software del controlador.
- Haga clic en el botón Examinar, seleccione el controlador NVIDIA descargado y haga clic en Abrir.
- Haga clic en Siguiente y espere a que Windows instale el controlador.
- Una vez instalado, vaya a la pestaña Controlador y verifique si la versión y la fecha del controlador han cambiado para confirmar la instalación.
Regrese a una versión anterior de Windows 10

Algunos usuarios de controladores de Nvidia tienen problemas después de actualizar sus versiones de Windows. Si esta actualización es un problema y los dos métodos anteriores no funcionan para usted, puede intentar restaurar su versión de Windows 10.
Nota. Algunos de los últimos usuarios de Windows 10 no tienen la opción de restaurar los controladores de Nvidia en su computadora portátil o PC. Aquellos que no tienen opciones de recuperación en Windows 10 pueden eliminar las actualizaciones usando la configuración a continuación.
1) Ingrese a la configuración de Windows presionando "Windows + i" o haciendo clic en el icono de Windows en la esquina inferior izquierda y luego haciendo clic en el icono "Configuración". Ahora debe seleccionar "Actualización y seguridad" en la ventana de configuración.
2) Ahora debe hacer clic en "Historial de actualizaciones" en la ventana "Centro de actualizaciones de Windows".
3) Ahora seleccione "Eliminar actualizaciones" en la ventana Historial de actualizaciones.
4) Ahora puede seleccionar cualquier actualización que desee eliminar de la lista de actualizaciones seleccionándola y haciendo clic en la opción de desinstalación.
Nota. Si tiene la opción de volver a una versión anterior de Windows 10, como se muestra a continuación, haga clic en el botón "Inicio".
Después de seleccionar la opción "Primeros pasos", todo lo que tiene que hacer es hacer clic en "Siguiente" dos o tres veces. Es posible que deba seleccionar el motivo para restaurar una versión anterior de Windows.
Sugerencia del experto: Esta herramienta de reparación escanea los repositorios y reemplaza los archivos dañados o faltantes si ninguno de estos métodos ha funcionado. Funciona bien en la mayoría de los casos donde el problema se debe a la corrupción del sistema. Esta herramienta también optimizará su sistema para maximizar el rendimiento. Puede ser descargado por Al hacer clic aquí

CCNA, desarrollador web, solucionador de problemas de PC
Soy un entusiasta de la computación y un profesional de TI practicante. Tengo años de experiencia detrás de mí en programación de computadoras, solución de problemas de hardware y reparación. Me especializo en desarrollo web y diseño de bases de datos. También tengo una certificación CCNA para diseño de red y solución de problemas.

