Actualización 2024 abril: Deje de recibir mensajes de error y ralentice su sistema con nuestra herramienta de optimización. Consíguelo ahora en este enlace
- Descarga e instala la herramienta de reparación aquí.
- Deja que escanee tu computadora.
- La herramienta entonces repara tu computadora.
![]()
Es muy fácil identificar el tipo de archivo mirando su icono. Esta función ayuda a los usuarios a identificar rápidamente el tipo de archivo correcto de una pila de diferentes tipos de archivos. Si el ícono de Word no aparece para los archivos .doc o .docx en su computadora, esto es muy problemático para usted. Para resolver el problema, siga estas soluciones paso a paso y verá un icono de Word normal en los tipos de archivo .doc y .docx.
¿Por qué los archivos .docx no muestran el icono de Word?
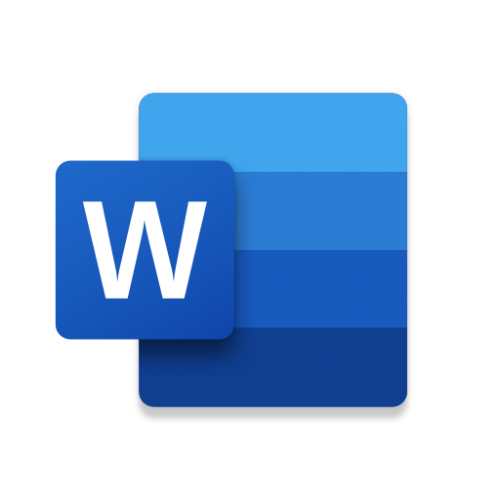
Este tipo de problema generalmente se debe a un conflicto con la configuración predeterminada del programa en Windows, por lo que no ve el ícono de Microsoft Word en los archivos .docx. Por lo tanto, si de repente descubre que el ícono de Microsoft Word está vacío o falta y no se muestra correctamente en los archivos de documentos .doc y .docx de Office en su computadora con Windows 10, puede probar las posibles soluciones que se enumeran a continuación.
¿Cómo restaurar los iconos de Word que no se muestran correctamente en archivos .docx?
Actualización de abril de 2024:
Ahora puede evitar problemas en la PC utilizando esta herramienta, como protegerse contra la pérdida de archivos y el malware. Además, es una excelente manera de optimizar su computadora para obtener el máximo rendimiento. El programa corrige los errores comunes que pueden ocurrir en los sistemas Windows con facilidad, sin necesidad de horas de resolución de problemas cuando tiene la solución perfecta a su alcance:
- Paso 1: Descargar PC Repair & Optimizer Tool (Windows 10, 8, 7, XP, Vista - Microsoft Gold Certified).
- Paso 2: Haga clic en “Iniciar escaneado”Para encontrar problemas de registro de Windows que podrían estar causando problemas en la PC.
- Paso 3: Haga clic en “Repara todo”Para solucionar todos los problemas.

Arreglando Office con aplicaciones y características
- Haga clic con el botón derecho en Inicio, luego seleccione Aplicaciones y características.
- Seleccione Microsoft Office de la lista y haga clic en Editar
- Para instalaciones de .msi Office, seleccione Reparar.
- Para instalaciones de Office en las que se puede hacer clic, seleccione Restauración rápida y luego haga clic en Restaurar.
Esto restaurará los iconos de Office / Word para las instalaciones independientes de Office y Office 365.
Vincular los archivos .docx y .doc a Word
- Abra la línea de comando para administradores y ejecute el siguiente comando:
assoc .docx = Word.Document.12 - Cierre la ventana del símbolo del sistema.
- Haga clic con el botón derecho en el archivo .docx y elija Propiedades.
- Haga clic en el botón Editar.
- Seleccione Word de la lista y haga clic en Aceptar.
- Repita el procedimiento para los archivos .doc si los iconos .doc aparecen como un rectángulo blanco.
- Cierre la sesión y vuelva a iniciarla si los iconos o los cambios en la asociación de archivos no se han actualizado.
¿Cambiar temporalmente la aplicación predeterminada para las aplicaciones .doc y .docx?
- Haga clic con el botón derecho en el archivo .docx final y seleccione Abrir con… .. en el menú contextual.
- En el cuadro de diálogo Cómo desea abrir este archivo, haga clic en Otras aplicaciones.
- Desplácese hacia abajo, seleccione WordPad y marque la casilla "Usar siempre esta aplicación para abrir archivos .docx".
- Luego haga clic en Aceptar para abrir el archivo en WordPad. No realice ningún cambio en este archivo ni lo guarde, ya que el formato se puede perder si guarda los cambios.
- Cierre WordPad.
- Ahora haga clic derecho de nuevo en el documento .docx cuyos atributos ha cambiado y seleccione Abrir con …… ..
- Seleccione Word en la lista y marque la casilla "Utilice siempre esta aplicación para abrir archivos .docx" caja.
- Por último, haz clic en OK.
Cierre la aplicación Word y verifique que los archivos DOCX se muestren con el icono de Word correcto en el Explorador. Esto debería corregir el error en su máquina.
Sugerencia del experto: Esta herramienta de reparación escanea los repositorios y reemplaza los archivos dañados o faltantes si ninguno de estos métodos ha funcionado. Funciona bien en la mayoría de los casos donde el problema se debe a la corrupción del sistema. Esta herramienta también optimizará su sistema para maximizar el rendimiento. Puede ser descargado por Al hacer clic aquí
Preguntas frecuentes
¿Por qué el archivo docx no muestra el icono de Word?
Es posible que los archivos Docx no muestren iconos de Word si los enlaces del archivo docx están mal configurados o dañados. Además, una instalación de Office obsoleta o corrupta también puede provocar el error anterior.
¿Cómo arreglar el icono de Word en archivos .docx en Windows 10?
El problema del icono de Word se puede resolver restaurando las aplicaciones de Office. Simplemente abra Configuración -> Aplicaciones. En la lista de aplicaciones, busque aplicaciones de escritorio de Microsoft Office, selecciónelas, luego haga clic en opciones avanzadas y haga clic en Restaurar. Luego, espere a que se complete el proceso y reinicie su computadora.
¿Por qué no se muestran los iconos de Microsoft Office?
Vaya al menú Herramientas y haga clic en Opciones de carpeta. En Opciones de carpeta, haga clic en la pestaña Ver, seleccione Mostrar archivos, carpetas y unidades ocultos y haga clic en Aceptar. Regrese a su escritorio, haga clic en Disco duro local (C) y siga el mapa. Cuando se le solicite, seleccione Sí y reinicie su sistema.
¿Por qué desapareció el icono de Microsoft Word?
Si los íconos de Office están en blanco después de instalar Office desde Microsoft Store, vaya a Configuración -> Aplicaciones. Busque Aplicaciones de escritorio de Microsoft Office en la lista de aplicaciones, selecciónelas y haga clic en Más opciones. Haga clic en Restaurar. Luego, espere a que se complete el proceso y reinicie su computadora.


