Actualización 2024 abril: Deje de recibir mensajes de error y ralentice su sistema con nuestra herramienta de optimización. Consíguelo ahora en este enlace
- Descarga e instala la herramienta de reparación aquí.
- Deja que escanee tu computadora.
- La herramienta entonces repara tu computadora.
La línea de comando o CMD es útil Utilidad incorporada de Windows que se puede utilizar para eliminar particiones, formatear discos, convertir sistemas de archivos y mucho más. CMD está disponible en las siguientes versiones de Windows, Windows 10, Windows 8, Windows 7, etc.

Sin embargo, muchos usuarios de Windows informan que su de línea de comandos sigue apareciendo en Windows. Si bien los usuarios de computadoras dicen que el problema no parece serio, todavía molesta a muchos usuarios. La línea de comando que aparece aleatoriamente desaparece en un segundo, lo que puede interferir con la visualización, los juegos o la realización de otras tareas en su computadora.
Las siguientes situaciones, en las que puede ocurrir CMD, continúan apareciendo:
- el primer protocolo de Windows, como Windows 10;
- mientras usa su computadora, por ejemplo, mientras juega juegos de computadora.
Ejecutar un arranque limpio

Aquí le mostraremos cómo limpiar Windows 10 como ejemplo para que pueda monitorear su computadora y reiniciarla.
- Haga clic en "Inicio" y busque: msconfig> seleccione "Configuración del sistema";
- En la sección "Configuración del sistema", haga clic en "Servicios"> "Ocultar todos los servicios de Microsoft" y seleccione "Desactivar todo".
- 3. En la sección Configuración del sistema, haga clic en “Inicio” y luego en “Abrir Administrador de tareas”.
- Seleccione cada elemento de carga automática al inicio y haga clic en Desactivar> Cerrar Administrador de tareas.
- 5. En la pestaña "Inicio" en la sección "Configuración del sistema"> "Reiniciar computadora", haga clic en "Aceptar".
Esto permitirá que su computadora vuelva a funcionar con normalidad y verá que la ventana de CMD ya no aparece.
Elimine el adware de Windows que puede mostrar la línea de comando
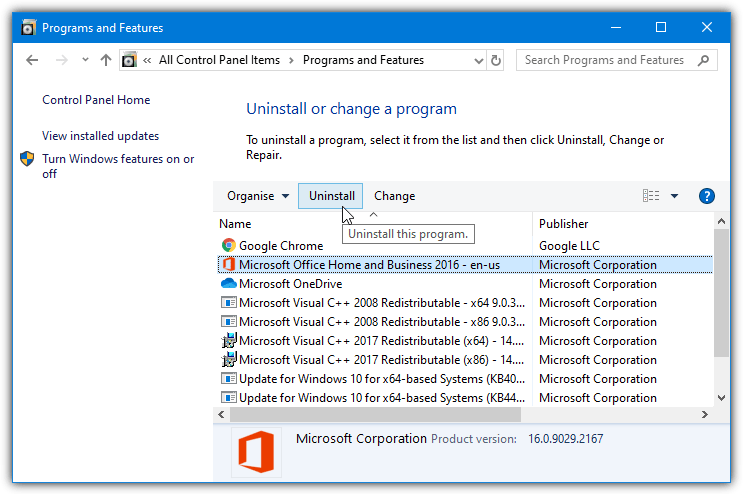
- Vaya a la esquina inferior izquierda y presione el botón Inicio.
- Seleccione el Panel de control y, según su versión de Windows, haga clic en “Programas y componentes” o “Instalar y desinstalar programas”.
- Busque programas instalados recientemente que puedan estar relacionados con el adware.
- Haz clic derecho y selecciona "Eliminar".
- Guarde sus cambios haciendo clic en Aceptar.
Actualización de abril de 2024:
Ahora puede evitar problemas en la PC utilizando esta herramienta, como protegerse contra la pérdida de archivos y el malware. Además, es una excelente manera de optimizar su computadora para obtener el máximo rendimiento. El programa corrige los errores comunes que pueden ocurrir en los sistemas Windows con facilidad, sin necesidad de horas de resolución de problemas cuando tiene la solución perfecta a su alcance:
- Paso 1: Descargar PC Repair & Optimizer Tool (Windows 10, 8, 7, XP, Vista - Microsoft Gold Certified).
- Paso 2: Haga clic en “Iniciar escaneado”Para encontrar problemas de registro de Windows que podrían estar causando problemas en la PC.
- Paso 3: Haga clic en “Repara todo”Para solucionar todos los problemas.
Ejecutar SFC

SFC, conocido como verificador de archivos del sistema, se puede utilizar como una herramienta para escanear todos los archivos importantes de Windows en su computadora y restaurarlos según sea necesario. Los archivos del sistema que faltan o están dañados, como los archivos DLL, pueden causar errores de CMD, etc., que ocurren todo el tiempo. D. en Windows. Veamos cómo funciona SFC para la resolución CMD.exe. Ahora verá un error inusual en su PC:
- Presione Win + R> escriba: cmd y presione "Aceptar" para abrir la línea de comando.
- Escriba: sfc / scannow y presione Entrar.
- Después de escanear, reinicie su computadora y verifique si el problema con CMD.exe se ha resuelto.
Deshabilite Microsoft Office para detener la ventana emergente de cmd
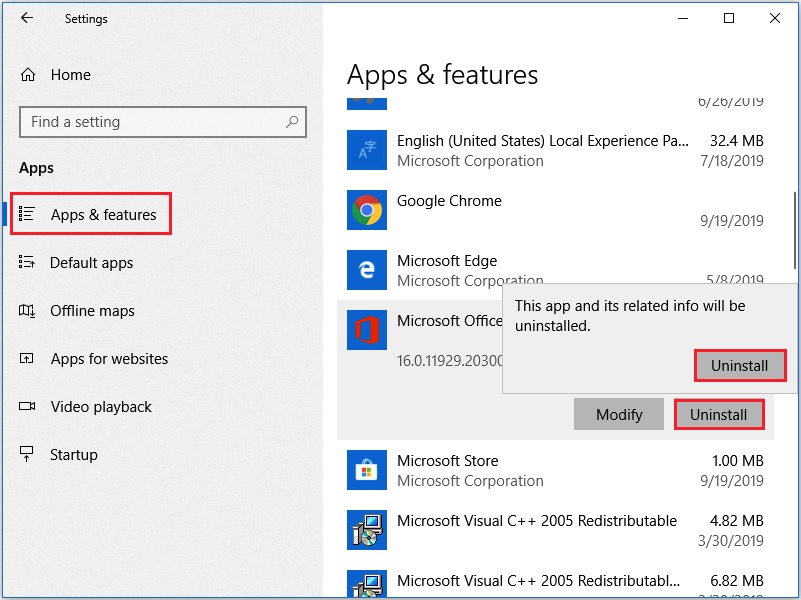
- Haga clic en el botón "Inicio" en la esquina inferior izquierda de su escritorio.
- Ingrese el Programador de trabajos en el campo de búsqueda y abra el programa.
- Seleccione Job Scheduler Library, luego seleccione Microsoft y finalmente haga clic en Office.
- Busque la tarea OfficeBackgroundTaskHandlerRegistration y apáguela.
Si la solicitud aún aparece, es posible que deba repetir el proceso y también deshabilitar la tarea OfficeBackgroundTaskHandlerLogon.
Revisa tu memoria RAM

El tercer método de solución de problemas de la línea de comandos sigue apareciendo y cerrándose en Windows 10. Comprueba su RAM si funciona correctamente o no.
Déjame decirte que verificar tu RAM requiere algunos conocimientos técnicos.
En lugar de probarse usted mismo, le recomiendo que vaya al centro de servicios de TI más cercano y pida a las autoridades correspondientes que prueben su computadora.
Si su RAM no está en buenas condiciones, le recomiendo comprar una nueva RAM.
Reinicie su computadora

A menudo, cuando un usuario recibe este error, el primer método que utiliza es reiniciar la computadora.
Déjeme decirle que reiniciar su sistema en realidad corrige varios errores de la computadora.
Aunque la solución de la línea de comandos continúa detectando un problema en su sistema operativo Windows 10, lo primero que puede hacer es reiniciar su computadora.
Sugerencia del experto: Esta herramienta de reparación escanea los repositorios y reemplaza los archivos dañados o faltantes si ninguno de estos métodos ha funcionado. Funciona bien en la mayoría de los casos donde el problema se debe a la corrupción del sistema. Esta herramienta también optimizará su sistema para maximizar el rendimiento. Puede ser descargado por Al hacer clic aquí

CCNA, desarrollador web, solucionador de problemas de PC
Soy un entusiasta de la computación y un profesional de TI practicante. Tengo años de experiencia detrás de mí en programación de computadoras, solución de problemas de hardware y reparación. Me especializo en desarrollo web y diseño de bases de datos. También tengo una certificación CCNA para diseño de red y solución de problemas.

