Actualización 2024 abril: Deje de recibir mensajes de error y ralentice su sistema con nuestra herramienta de optimización. Consíguelo ahora en este enlace
- Descarga e instala la herramienta de reparación aquí.
- Deja que escanee tu computadora.
- La herramienta entonces repara tu computadora.

Si sigue recibiendo el mensaje de error "Dispositivo USB no reconocido", que indica que el último dispositivo USB conectado a su computadora está defectuoso y Windows no lo reconoce, no entre en pánico. ¡Ciertamente no estás solo! Muchos usuarios de Windows, e incluso aquellos con PC nuevas, informan que se encuentran con este molesto problema al intentar conectar un dispositivo USB externo o un dispositivo Android a una PC con Windows 10.
Pero la buena noticia es que puede solucionar este problema fácilmente y hacer que su dispositivo USB afectado vuelva a funcionar. Consulte nuestra guía detallada sobre cómo solucionar el error "El último dispositivo USB conectado a esta computadora ya no funciona" en una PC con Windows 10.
¿Qué causa el mensaje de error "El último dispositivo USB conectado a esta computadora ya no funciona" en Windows 10?
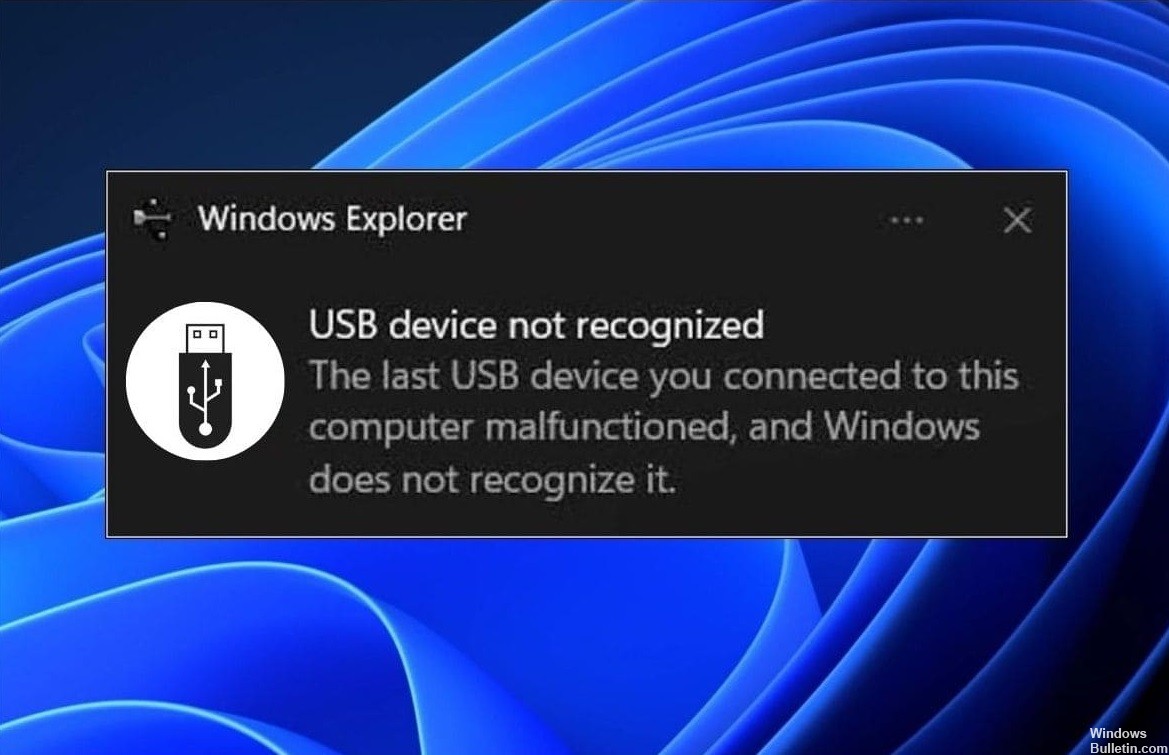
- Error del controlador.
- Conexiones defectuosas.
- Controladores obsoletos.
- Conexiones defectuosas o faltantes.
¿Cómo puedo corregir el mensaje de error "El último dispositivo USB conectado a esta computadora no funciona" en Windows 10?
Actualización de abril de 2024:
Ahora puede evitar problemas en la PC utilizando esta herramienta, como protegerse contra la pérdida de archivos y el malware. Además, es una excelente manera de optimizar su computadora para obtener el máximo rendimiento. El programa corrige los errores comunes que pueden ocurrir en los sistemas Windows con facilidad, sin necesidad de horas de resolución de problemas cuando tiene la solución perfecta a su alcance:
- Paso 1: Descargar PC Repair & Optimizer Tool (Windows 10, 8, 7, XP, Vista - Microsoft Gold Certified).
- Paso 2: Haga clic en “Iniciar escaneado”Para encontrar problemas de registro de Windows que podrían estar causando problemas en la PC.
- Paso 3: Haga clic en “Repara todo”Para solucionar todos los problemas.

Desinstalar los controladores
- Presione la tecla de Windows y la tecla "X" al mismo tiempo.
- Luego haga clic en "Administrador de dispositivos".
- En la ventana de la utilidad "Administrador de dispositivos", busque la opción "Controlador de bus serie universal" y haga clic en ella para
- mostrar los controladores disponibles.
- Verá un controlador con un icono de triángulo amarillo en la lista de controladores.
- Haga clic derecho en el controlador y seleccione "Desinstalar dispositivo".
- Si aparece un mensaje de advertencia, simplemente haga clic en "Desinstalar".
Actualización del concentrador USB universal
- Presione la tecla de Windows y la tecla "X" al mismo tiempo.
- Luego haga clic en "Administrador de dispositivos".
- Ahora haga clic en los controladores de bus serie universal para expandirlo.
- Ahora haga clic derecho en Hub USB genérico y haga clic en Actualizar controlador.
- Haga clic en Buscar controladores en su computadora.
- Haz clic en “Déjame elegir de la lista…”.
- Seleccione Concentrador USB genérico de la lista y haga clic en Siguiente.
Desconecte el adaptador de CA y vuelva a conectar el concentrador USB
- Apaga la computadora.
- Desconecte la fuente de alimentación de la computadora.
- Ahora intente encender la computadora con el interruptor de encendido.
- Ahora conecte el dispositivo USB al puerto USB.
- Después de conectar el dispositivo USB al sistema, conecte el adaptador de corriente a la computadora.
- Enciende la computadora.
Sugerencia del experto: Esta herramienta de reparación escanea los repositorios y reemplaza los archivos dañados o faltantes si ninguno de estos métodos ha funcionado. Funciona bien en la mayoría de los casos donde el problema se debe a la corrupción del sistema. Esta herramienta también optimizará su sistema para maximizar el rendimiento. Puede ser descargado por Al hacer clic aquí
Preguntas frecuentes
¿Cómo corrijo el mensaje de error "El último dispositivo USB que conectó a esta computadora no funcionó"?
- Vuelva a conectar el dispositivo USB.
- Trate de usar un puerto USB diferente.
- Deshabilite la configuración USB para el apagado selectivo.
- Siga el procedimiento de resolución de problemas del dispositivo de hardware.
- Retire el adaptador de CA.
- Desinstale y vuelva a instalar los controladores del dispositivo USB.
- Actualice los dispositivos USB.
¿Cómo me deshago del mal funcionamiento del USB?
- Seleccione Inicio y escriba Administrador de dispositivos en el cuadro de búsqueda.
- En la lista que aparece, seleccione Administrador de dispositivos.
- Seleccione Unidades en la lista de Hardware.
- Haga clic y mantenga presionado (o haga clic con el botón derecho) en el disco duro externo USB problemático y seleccione Desinstalar.
- Después de quitar el disco duro, desconecte el cable USB.
- Espere un minuto y luego vuelva a conectar el cable USB. El controlador debería arrancar automáticamente.
- Busque la unidad USB en el Explorador de Windows.
¿Por qué mi dispositivo USB dejó de funcionar?
La causa exacta de este problema varía entre diferentes combinaciones de entornos informáticos. Puede deberse a puertos USB defectuosos, errores en los controladores USB o puertos USB obsoletos, faltantes o defectuosos.


