Actualización 2024 abril: Deje de recibir mensajes de error y ralentice su sistema con nuestra herramienta de optimización. Consíguelo ahora en este enlace
- Descarga e instala la herramienta de reparación aquí.
- Deja que escanee tu computadora.
- La herramienta entonces repara tu computadora.
Una de las aplicaciones geniales que introdujo Windows 10 v1709 fue una aplicación creadora integrada en Microsoft Paint, llamada Aplicación Microsoft Paint 3D. Hace posible la edición 3D dentro del entorno Paint. Los usuarios pueden crear gráficos con un 3D Builder que permite compartir en diferentes aplicaciones. Esto incluye aplicaciones como Mixed Reality Viewer y otras aplicaciones creativas.
Los usuarios a veces experimentan un error que lee "Paint 3D no está disponible actualmente en su cuenta. Aquí está el código de error en caso de que lo necesite 0x803F8001".

Cuando esto sucede, hay una serie de cosas que puede hacer para erradicar este problema. Aquí están.
¿Por qué me pide que revise mi cuenta?
El código de error 0x803F8001 se refiere a los problemas de sincronización entre su cuenta de Microsoft y su dispositivo. Es posible que Windows no reconozca su dispositivo porque no lo ha registrado como dispositivo de confianza en su cuenta de Microsoft. Para resolver esto, inicie sesión en su dispositivo con su correo electrónico de Microsoft.
Ve a Ajustes, luego a Cuentas. Cuando inicie sesión en la cuenta de Microsoft, le proporcionará un método de verificación mediante un código enviado por correo electrónico o número de teléfono de confianza. Al ingresar el código, le está diciendo a su máquina que esta es una computadora en la que confía e inicia sesión con frecuencia.
Compruebe si esto le ayudará a abrir Paint 3D. Si no es así, intente lo siguiente.
Restablecer la aplicación Paint 3D
Cuando instala un programa y aparece un error, su primera resolución suele ser la reinstalación del programa. Lo mismo sucede cuando restablece una aplicación. Lo que debe hacer es ir a Configuración> Aplicaciones> Aplicaciones y funciones. Desplácese hacia abajo hasta Paint 3D y haga clic en Opciones avanzadas. Haga clic en el botón Restablecer para borrar completa y fácilmente la aplicación y reinstalarla.
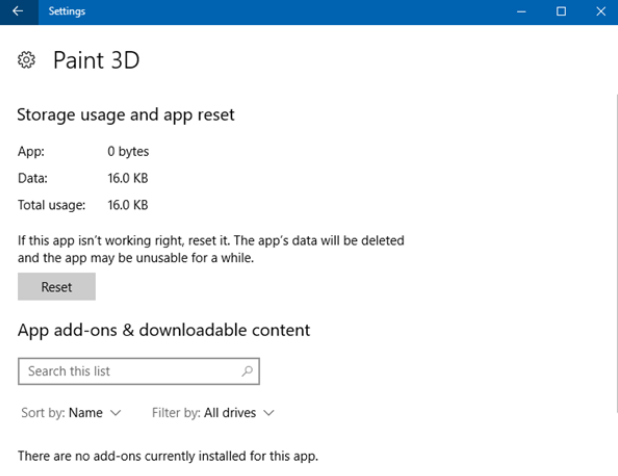
Compruebe si la memoria caché de la tienda de Windows está causando el problema
Una de las grandes adiciones a Windows 10 es el Solucionador de problemas de aplicaciones. Esta herramienta ayuda a identificar la causa principal del error de aplicaciones. A veces, enumera 'caché de la Tienda Windows' como la causa probable de un error de aplicación Borre y reinicie manualmente la memoria caché de la Tienda Windows realizando lo siguiente.
Ejecutar WSReset.exe desde el botón de la ventana + R y luego haga clic en Aceptar. Cuando haya terminado, abra Paint 3D para verificar si puede abrirlo. Si el problema de su aplicación no desaparece, puede volver a instalar la aplicación Paint 3D.
Actualización de abril de 2024:
Ahora puede evitar problemas en la PC utilizando esta herramienta, como protegerse contra la pérdida de archivos y el malware. Además, es una excelente manera de optimizar su computadora para obtener el máximo rendimiento. El programa corrige los errores comunes que pueden ocurrir en los sistemas Windows con facilidad, sin necesidad de horas de resolución de problemas cuando tiene la solución perfecta a su alcance:
- Paso 1: Descargar PC Repair & Optimizer Tool (Windows 10, 8, 7, XP, Vista - Microsoft Gold Certified).
- Paso 2: Haga clic en “Iniciar escaneado”Para encontrar problemas de registro de Windows que podrían estar causando problemas en la PC.
- Paso 3: Haga clic en “Repara todo”Para solucionar todos los problemas.
Reinstalar la aplicación Paint 3D
Es posible que haya restablecido la aplicación, pero el problema persiste. Entonces te queda nada más que volver a instalar esta aplicación. Tendrá que hacerlo manualmente usando Powershell ya que la aplicación Microsoft Paint 3D es una aplicación nativa. Abra un indicador de PowerShell elevado y ejecute el siguiente comando:
Get-AppxPackage Microsoft.MSPaint | Remove-AppxPackage
Una vez que se complete el proceso, vaya a Microsoft Store y vuelva a instalar la aplicación Paint 3D. Esto debería resolver completamente el problema.
Sugerencia del experto: Esta herramienta de reparación escanea los repositorios y reemplaza los archivos dañados o faltantes si ninguno de estos métodos ha funcionado. Funciona bien en la mayoría de los casos donde el problema se debe a la corrupción del sistema. Esta herramienta también optimizará su sistema para maximizar el rendimiento. Puede ser descargado por Al hacer clic aquí


