Actualización 2024 abril: Deje de recibir mensajes de error y ralentice su sistema con nuestra herramienta de optimización. Consíguelo ahora en este enlace
- Descarga e instala la herramienta de reparación aquí.
- Deja que escanee tu computadora.
- La herramienta entonces repara tu computadora.
Una solución permanente para reparar un componente que muestra un error de tiempo de espera del sistema operativo es descargar e instalar las actualizaciones que faltan. En la mayoría de los casos, Windows descarga automáticamente las actualizaciones necesarias. Es posible que falten actualizaciones por algún motivo. En este caso, debe buscar actualizaciones manualmente.
Seleccione "Solución de problemas" y luego "Reparar su computadora". Luego, como administrador, haga clic en "Símbolo del sistema" y escriba /bootrec restartbcd. Presione Entrar y espere a que se complete el comando. Luego comience como de costumbre; deberia de funcionar.
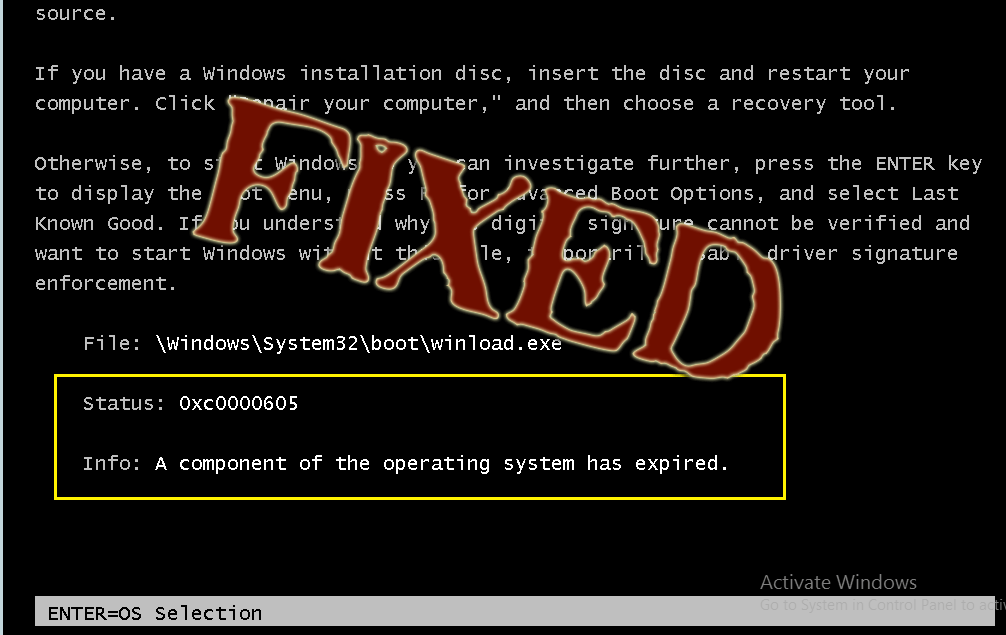
Si recientemente recibió una pantalla azul con un mensaje de error Un componente del sistema operativo expiró con un código de error 0xc0000605Aquí hay algunas soluciones posibles que pueden ayudarlo a resolver su problema. Este problema puede ocurrir en diferentes momentos. Por ejemplo, si ha realizado cambios recientemente en el BIOS, puede solucionar este problema. También puede aparecer si su sistema ha realizado automáticamente cambios no deseados.
Winload.exe or Cargador de arranque de Windows se inicia mediante el proceso del administrador de arranque BOOTMGR y el sistema operativo Windows lo utiliza para cargar controladores de dispositivos importantes, etc. Si está dañado, puede aparecer este error.
Un componente del sistema operativo ha caducado
Actualización de abril de 2024:
Ahora puede evitar problemas en la PC utilizando esta herramienta, como protegerse contra la pérdida de archivos y el malware. Además, es una excelente manera de optimizar su computadora para obtener el máximo rendimiento. El programa corrige los errores comunes que pueden ocurrir en los sistemas Windows con facilidad, sin necesidad de horas de resolución de problemas cuando tiene la solución perfecta a su alcance:
- Paso 1: Descargar PC Repair & Optimizer Tool (Windows 10, 8, 7, XP, Vista - Microsoft Gold Certified).
- Paso 2: Haga clic en “Iniciar escaneado”Para encontrar problemas de registro de Windows que podrían estar causando problemas en la PC.
- Paso 3: Haga clic en “Repara todo”Para solucionar todos los problemas.
1] Reparación de inicio
En la pantalla azul, presione F8 para ingresar los parámetros de arranque. Si no puede iniciar su computadora o puede usar su PC por unos momentos, debe ejecutar la Reparación de inicio, que puede resolver los problemas de inicio en unos momentos. Si está utilizando Windows 7, puede seguir este tutorial.
2] Restablecer BIOS
Si recientemente cambió algo en la BIOS y recibió este mensaje de error, debe cancelar el cambio. Sin embargo, si ha realizado varios cambios y no recuerda los cambios exactos, debe restablecer el BIOS.
3] Ejecutando el Comprobador de Archivos del Sistema
El Comprobador de archivos de sistema reemplaza los archivos de sistema defectuosos por archivos de sistema buenos. Es muy fácil ejecutar esta herramienta desde la línea de comandos en Windows. Abra el símbolo del sistema con derechos administrativos y ejecute este comando:
sfc / scannow
Tomará tiempo y reiniciará su computadora para corregir cualquier error.
4] Reparar la imagen del sistema de Windows
Ejecute DISM o Deployment Imaging and Servicing Management. También puede ayudarlo a resolver este problema en Windows 10. Abra el símbolo del sistema y ejecute este comando:
Dism / Online / CheckHealth
El sistema busca los componentes faltantes e intenta repararlos automáticamente.
5] Restablecimiento de Windows 10
Windows 10 tiene la capacidad de restablecer el sistema sin perder un archivo. En lugar de eliminar todos los documentos y archivos multimedia, se pueden restablecer todas las configuraciones y archivos del sistema. Siga este tutorial para restablecer Windows 10.
6] Reparar SO
Si está utilizando una versión anterior de Windows aka Windows 7 o Windows 8 / 8.1, puede reparar el sistema operativo Windows con soporte de instalación.
7] Solución de problemas de la pantalla azul
En Windows 10, hay un solucionador de problemas de pantalla azul integrado en la página de configuración del solucionador de problemas. Para ejecutarlo, presione Win + I para abrir la ventana de preferencias y vaya a Actualización y seguridad > Solucionar problemas. En el lado derecho, puede seleccionar una opción llamada pantalla azul. Abra Solución de problemas y siga las opciones en la pantalla 0n. Es posible que deba iniciar su computadora en modo seguro.
¡Eso es! Espero que les resulte útil.
Leer más: Corrige los errores de apagado de Windows o la pantalla azul de la muerte.
Sugerencia del experto: Esta herramienta de reparación escanea los repositorios y reemplaza los archivos dañados o faltantes si ninguno de estos métodos ha funcionado. Funciona bien en la mayoría de los casos donde el problema se debe a la corrupción del sistema. Esta herramienta también optimizará su sistema para maximizar el rendimiento. Puede ser descargado por Al hacer clic aquí


