Actualización 2024 abril: Deje de recibir mensajes de error y ralentice su sistema con nuestra herramienta de optimización. Consíguelo ahora en este enlace
- Descarga e instala la herramienta de reparación aquí.
- Deja que escanee tu computadora.
- La herramienta entonces repara tu computadora.
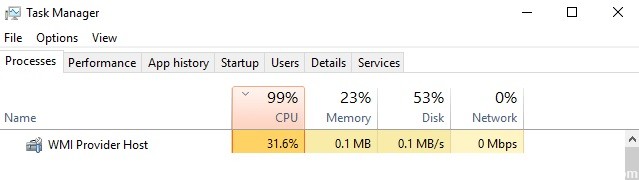
Varios procesos pueden consumir recursos en su computadora. Uno de esos procesos es WMI Provider Host (WMIPrvSE.exe). Este artículo analiza el servicio Instrumental de administración de Windows, qué hace y por qué causa una alta utilización de la CPU en su computadora.
¿Qué causa la alta carga de CPU para el host del proveedor de WMI (WmiPrvSE.exe)?

La alta carga de CPU del host del proveedor de WMI suele ocurrir cuando otra aplicación solicita información o datos a través de WMI. Sin embargo, el host del proveedor de WMI no debería tener una carga de CPU elevada durante un período prolongado. Si la carga de la CPU del host del proveedor de WMI persiste en Windows 10, es una señal de que algo anda mal con su computadora.
¿Cómo reparar la carga alta de la CPU del host del proveedor WMI (WmiPrvSE.exe)?
Actualización de abril de 2024:
Ahora puede evitar problemas en la PC utilizando esta herramienta, como protegerse contra la pérdida de archivos y el malware. Además, es una excelente manera de optimizar su computadora para obtener el máximo rendimiento. El programa corrige los errores comunes que pueden ocurrir en los sistemas Windows con facilidad, sin necesidad de horas de resolución de problemas cuando tiene la solución perfecta a su alcance:
- Paso 1: Descargar PC Repair & Optimizer Tool (Windows 10, 8, 7, XP, Vista - Microsoft Gold Certified).
- Paso 2: Haga clic en “Iniciar escaneado”Para encontrar problemas de registro de Windows que podrían estar causando problemas en la PC.
- Paso 3: Haga clic en “Repara todo”Para solucionar todos los problemas.
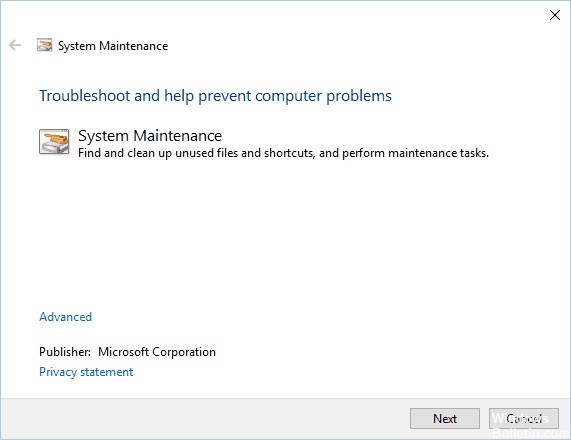
Inicie el solucionador de problemas de mantenimiento del sistema
- Presione Windows + R para abrir el cuadro de diálogo Ejecutar.
- Escriba msdt.exe -id MaintenanceDiagnostic y presione Entrar o haga clic en Aceptar.
- Aparece la ventana Mantenimiento del sistema.
- Haga clic en Siguiente y siga las instrucciones en pantalla.
Deshabilitar el servicio de marco de software de HP
- Presione Windows + R y escriba services.MSC.
- Presione Entrar o presione OK.
- Se mostrará una lista de todos los servicios disponibles.
- Busque el servicio HP Software Framework y haga doble clic en él para abrir sus propiedades.
- Cuando se abra la ventana de propiedades, establezca el Tipo de inicio en Deshabilitado y haga clic en Detener para detener el servicio.
- Finalmente, haga clic en Aplicar y Aceptar para guardar sus cambios.
Realización de escaneos SFC y DISM
- Abra un símbolo del sistema como administrador.
- Escriba sfc / scannow y presione Entrar para ejecutar el comando.
- Ahora se iniciará el escaneo sfc. No interrumpa el proceso y espere a que se complete.
- Una vez que se complete el escaneo, verifique si el problema se ha solucionado.
Si el problema persiste, es posible que deba ejecutar un análisis DISM. Para hacer esto, siga estos pasos:
- Ejecute la línea de comando como administrador.
- Escriba DISM / Online / Cleanup-Image / RestoreHealth y ejecute el comando.
- Espere a que se complete el comando y no lo interrumpa.
Ejecutando un arranque limpio
- Presione las teclas Windows + R y escriba MSConfig. Presione OK o la tecla Enter.
- Cuando se abra la ventana Configuración del sistema, vaya a la pestaña Servicios y active la opción Ocultar todos los servicios de Microsoft.
- Luego haga clic en el botón Desactivar todo.
- Haga clic en la pestaña Ejecución automática y luego en Abrir Administrador de tareas.
- Se mostrará una lista de todas las aplicaciones en ejecución.
- Deshabilite la primera aplicación de la lista haciendo clic con el botón derecho y eligiendo Deshabilitar en el menú.
- Repita este paso para todas las aplicaciones disponibles.
- Cuando todas las aplicaciones estén deshabilitadas, cierre el Administrador de tareas y regrese a la ventana Configuración del sistema.
- Haga clic en Aplicar y Aceptar para guardar sus cambios.
- Reinicie su computadora.
Sugerencia del experto: Esta herramienta de reparación escanea los repositorios y reemplaza los archivos dañados o faltantes si ninguno de estos métodos ha funcionado. Funciona bien en la mayoría de los casos donde el problema se debe a la corrupción del sistema. Esta herramienta también optimizará su sistema para maximizar el rendimiento. Puede ser descargado por Al hacer clic aquí
Preguntas frecuentes
¿Cómo deshacerse de WMI Provider Host?
En la ventana Propiedades de Instrumental de administración de Windows, haga clic en el botón "Detener". Si aparece la ventana "Suspender otros servicios", haga clic en "Sí". Haga clic en "Aceptar" para cerrar la ventana "Propiedades de Instrumental de administración de Windows". Cierre la ventana de Servicios.
¿Puedo detener WMI Provider Host?
El host del proveedor de WMI es un servicio del sistema y, por lo tanto, no se puede detener ni deshabilitar permanentemente.
¿Es necesario iniciar WMI Provider Host?
WMI Provider Host (WmiPrvSE.exe) son las siglas de Windows Management Instrumentation Provider Service. Este es un servicio importante sin el que las aplicaciones no pueden ejecutar. Si este proceso se detiene, muchas de las funciones de su computadora se vuelven inútiles. Además, es posible que ni siquiera reciba ningún mensaje de error.


