Actualización 2024 abril: Deje de recibir mensajes de error y ralentice su sistema con nuestra herramienta de optimización. Consíguelo ahora en este enlace
- Descarga e instala la herramienta de reparación aquí.
- Deja que escanee tu computadora.
- La herramienta entonces repara tu computadora.
El error 0x800703eb se produce cuando implementa impresoras a través de la política de grupo. La política es que se realizan los ajustes correctos, pero la impresora no se muestra. El seguimiento error de impresora puede ocurrir en el Visor de Eventos:
El elemento de preferencia del equipo '192.168.9.49' en el objeto de directiva de grupo 'Impresoras {6CDA8498-65F2-4B71-BA11-666293604519}' no se aplicó porque falló con el código de error '0x800703eb No se puede completar esta función'. Este error fue eliminado.
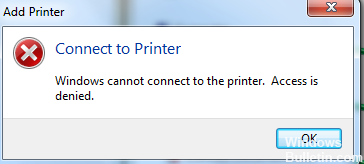
La configuración de la política de grupo se introdujo con Windows Server 2008 y todavía está presente en Windows 2012. En comparación con las "políticas de grupo simples", amplían las posibilidades de configurar la computadora y el usuario.
Teóricamente, GPP puede utilizar impresoras.
Puede ver el ID de evento 4098 en el registro de eventos:
“El objeto de directiva de grupo no se aplicó porque falló con el código de error '0x80070bcb El controlador de impresora especificado no se encontró en el sistema y debe descargarse'. Este error fue suprimido.”
Reimplementar la impresora a través de la política de grupo
Actualización de abril de 2024:
Ahora puede evitar problemas en la PC utilizando esta herramienta, como protegerse contra la pérdida de archivos y el malware. Además, es una excelente manera de optimizar su computadora para obtener el máximo rendimiento. El programa corrige los errores comunes que pueden ocurrir en los sistemas Windows con facilidad, sin necesidad de horas de resolución de problemas cuando tiene la solución perfecta a su alcance:
- Paso 1: Descargar PC Repair & Optimizer Tool (Windows 10, 8, 7, XP, Vista - Microsoft Gold Certified).
- Paso 2: Haga clic en “Iniciar escaneado”Para encontrar problemas de registro de Windows que podrían estar causando problemas en la PC.
- Paso 3: Haga clic en “Repara todo”Para solucionar todos los problemas.
Si imprime a través de una política de grupo, debe tener la siguiente configuración habilitada en su GPO para cargar controladores. Uno o el otro (o ambos).
Computadora \ políticas \ plantillas de administrador \ impresoras \ punto y restricciones de impresión DESACTIVADAS
Usuario \ policy \ admin templates \ panel de control \ printers \ point y restricciones de impresión DISABLED
Desinstalar un programa
Haga clic aquí para iniciar la computadora. Para abrir, haga clic en el botón Inicio de Windows. Localice el botón Panel de control y haga clic para abrir la desinstalación de un programa en el Panel de control. Después de abrir un programa, desinstálelo, luego localice el programa que creó el problema y luego haga clic en Abrir. Después de abrir, aparecerá un botón de desinstalación, haga clic en él ahora. Aparecerá un mensaje de confirmación para confirmar su elección y desinstalar el software. Cierra la pestaña. Reinicia la computadora.
Comprobando la configuración de BITS

Compruebe si el BITS está configurado correctamente:
1. Haga doble clic en 'Servicio de transferencia inteligente en segundo plano'.
2. En el campo Tipo de inicio, haga clic en Manual, luego haga clic en Aplicar.
3. Haga clic en la pestaña Conexión, luego asegúrese de que el servicio esté habilitado en cualquier perfil de material que haya enumerado.
4. Si el servicio está deshabilitado en uno o más perfiles de hardware, haga clic en Perfil de hardware, Habilitar y Aceptar.
5. Haga clic en la pestaña General, luego haga clic en Iniciar.
Realizar algunas comprobaciones de registro.
Haga clic aquí para iniciar su computadora. Vaya al botón Inicio de Windows y haga clic en él para abrirlo. Escriba regedit en este cuadro de búsqueda y presione Entrar. Cuando aparezca el cuadro de diálogo Editor del Registro en su pantalla. En este cuadro de búsqueda, escriba un comando HKEY _ LOCAL _ MACHINE \ SOFTWARE \ POLICIES \ MICROSOFT \ WINDOWS \ WINDOWS UPDATES \ AU. Después de abrir este comando, vaya a la carpeta AU de esta pestaña. Seleccione el botón Eliminar en esta diapositiva abierta. Haga clic en el botón Aceptar para completar este proceso. Cierra todas las pestañas. Reinicia tu computadora.
https://www.reddit.com/r/sysadmin/comments/59qzoq/deploying_printers_with_gp_using_v4_drivers/
Sugerencia del experto: Esta herramienta de reparación escanea los repositorios y reemplaza los archivos dañados o faltantes si ninguno de estos métodos ha funcionado. Funciona bien en la mayoría de los casos donde el problema se debe a la corrupción del sistema. Esta herramienta también optimizará su sistema para maximizar el rendimiento. Puede ser descargado por Al hacer clic aquí

CCNA, desarrollador web, solucionador de problemas de PC
Soy un entusiasta de la computación y un profesional de TI practicante. Tengo años de experiencia detrás de mí en programación de computadoras, solución de problemas de hardware y reparación. Me especializo en desarrollo web y diseño de bases de datos. También tengo una certificación CCNA para diseño de red y solución de problemas.

