Actualización 2024 abril: Deje de recibir mensajes de error y ralentice su sistema con nuestra herramienta de optimización. Consíguelo ahora en este enlace
- Descarga e instala la herramienta de reparación aquí.
- Deja que escanee tu computadora.
- La herramienta entonces repara tu computadora.
Un controlador de gráficos corrupto defectuoso o desactualizado puede ser una de las principales razones por las que Windows 10 no reconoce la segunda pantalla de su PC. Para resolver este problema, puede actualizar, reinstalar o revertir el controlador a una versión anterior para restaurar la reparación y la conexión entre su computadora y el segundo monitor.
Trabajar en una configuración de computadora con dos pantallas ayuda a realizar múltiples tareas de manera más eficiente. Los artistas gráficos, los trabajadores de Internet y los diseñadores prefieren esto para minimizar una ventana o usar alt-tab con demasiada frecuencia para cambiar de programa. Sin embargo, hay casos en que una pantalla de extensión conectada a la computadora deja de funcionar o no se detecta.
No se asuste. Puede resolver que Windows 10 no puede detectar el problema del segundo monitor en unos pocos pasos.
El problema podría ser hardware o software relacionado. Aunque su primera suposición puede ser que su monitor está roto. Pero ese no es siempre el caso.
Intente actualizar el controlador, si no lo hace, reinstálelo
Es posible que experimente un problema de controlador cuando Windows 10 no puede detectar su segundo monitor. Entonces, antes de eliminar las conexiones y solucionar problemas de la parte del hardware, verifique la configuración de la pantalla. Vea si recibe un mensaje de letra roja sobre la pantalla que falta, como este.
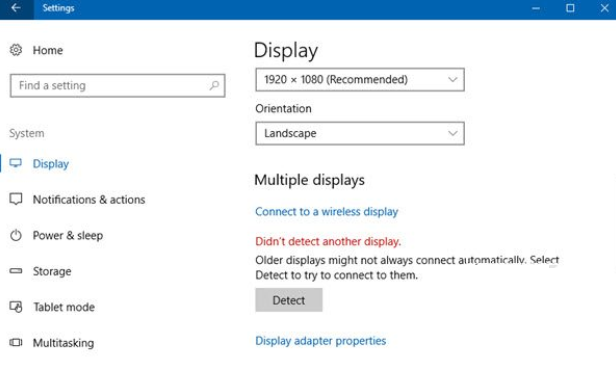
Corregir los problemas con la parte del software primero. Para hacer esto, busque el Administrador de dispositivos en Cortana y haga clic para abrirlo. Una vez en la ventana del Administrador de dispositivos, haga clic en el menú del adaptador de pantalla. Para asegurarse de que no tiene problemas debido a un controlador desactualizado, haga clic con el botón derecho en el controlador de pantalla y luego haga clic con el botón izquierdo en Actualizar controlador.

Después de actualizar el controlador, reinicie su computadora. Asegúrese de que todos los cables estén bien asegurados mientras la computadora se está reiniciando. Si el problema persiste después de reiniciar, vuelva al administrador de dispositivos. Haga clic derecho en el controlador y haga clic en desinstalar, luego reinicie su computadora. Esto normalmente resuelve cualquier problema de controlador.
Otras personas quieren hacerlo al revés, desinstale el controlador antes de actualizarlo. De cualquier manera, deberías poder arreglar el problema. Sin embargo, si el problema está en otra parte, no se dé por vencido, siga leyendo y siga los otros pasos de solución de problemas.
Compruebe la configuración del monitor
Hay casos en los que Windows 10 no detecta el otro monitor debido a la configuración que se debe cambiar manualmente. Si este es el caso, cualquiera de los dos tipos desk.cpl o la palabra Pantalla en Cortana. Ve a la "Múltiples pantallas”En la sección y haga clic en“Detectar”Para que el sistema operativo detecte su pantalla cableada o inalámbrica.
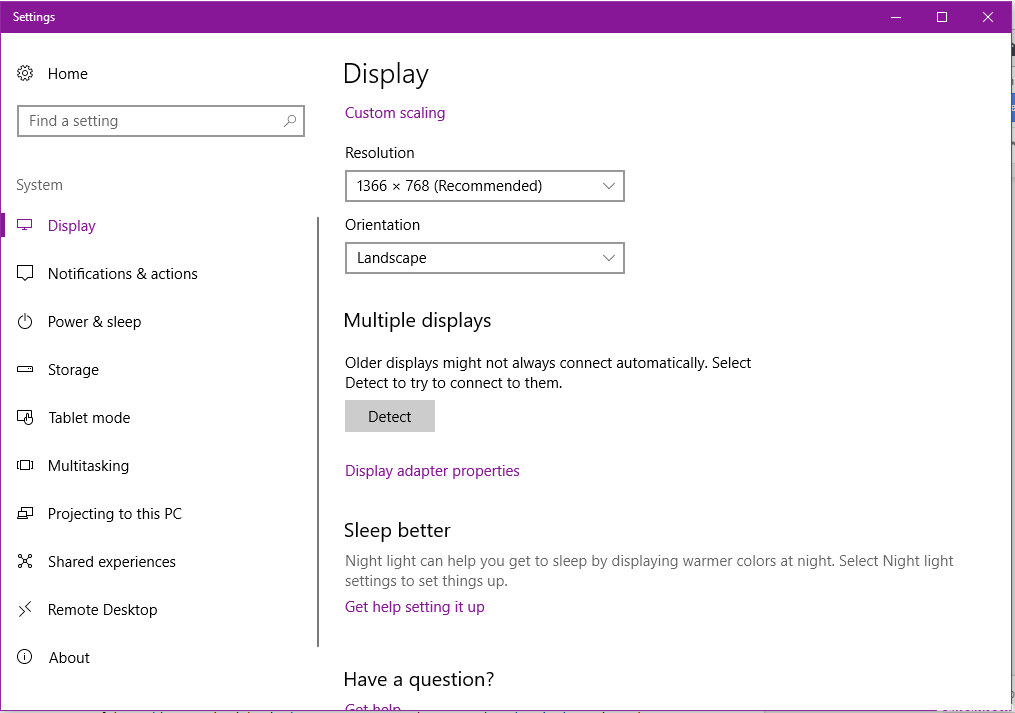
Actualización de abril de 2024:
Ahora puede evitar problemas en la PC utilizando esta herramienta, como protegerse contra la pérdida de archivos y el malware. Además, es una excelente manera de optimizar su computadora para obtener el máximo rendimiento. El programa corrige los errores comunes que pueden ocurrir en los sistemas Windows con facilidad, sin necesidad de horas de resolución de problemas cuando tiene la solución perfecta a su alcance:
- Paso 1: Descargar PC Repair & Optimizer Tool (Windows 10, 8, 7, XP, Vista - Microsoft Gold Certified).
- Paso 2: Haga clic en “Iniciar escaneado”Para encontrar problemas de registro de Windows que podrían estar causando problemas en la PC.
- Paso 3: Haga clic en “Repara todo”Para solucionar todos los problemas.
Solucionar problemas de hardware de la computadora
Si todo lo demás falla, deberá verificar el hardware y realizar una serie de pasos que pueden parecer aburridos y redundantes. Pero créanme, le haría mucho bien si termina de solucionar todos los repuestos relacionados. Existe la posibilidad de que la pantalla no sea la única que no funciona.
Si está utilizando conectores de cable similares para ambas pantallas, puede verificar fácilmente la usabilidad de su cable y de su pantalla. Puede eliminar temporalmente una pantalla y verificar su funcionalidad. Luego reemplácelo con el otro usando el mismo cable. Si ambos funcionan, entonces verifique con el otro cable. Sin embargo, si está utilizando conectores USB, entonces también puede revisar todos los puertos para ver si alguno de los puertos está muerto.
En caso de que esté utilizando diferentes conectores como un VGA y un HDMI, solo puede verificar un monitor a la vez. Verifique la funcionalidad de cada pantalla usando un conjunto diferente de cables. Digamos que su puerto VGA no funciona, es posible que desee encontrar un adaptador VGA a USB o VGA a DVI. Si esos puertos están disponibles en sus tarjetas de video.
Sin embargo, aunque hay adaptadores de HDMI a USB en el mercado, el uso puede presentar otras preocupaciones como degradación o ausencia de audio, ya que la calidad del video y el audio puede cambiar dentro del conector. En cualquier caso, eso debería ayudarlo a recuperar sus dos pantallas. Si tiene alguna otra idea que pueda compartir, simplemente comente. Disfrute de su configuración de pantalla múltiple!
Sugerencia del experto: Esta herramienta de reparación escanea los repositorios y reemplaza los archivos dañados o faltantes si ninguno de estos métodos ha funcionado. Funciona bien en la mayoría de los casos donde el problema se debe a la corrupción del sistema. Esta herramienta también optimizará su sistema para maximizar el rendimiento. Puede ser descargado por Al hacer clic aquí


